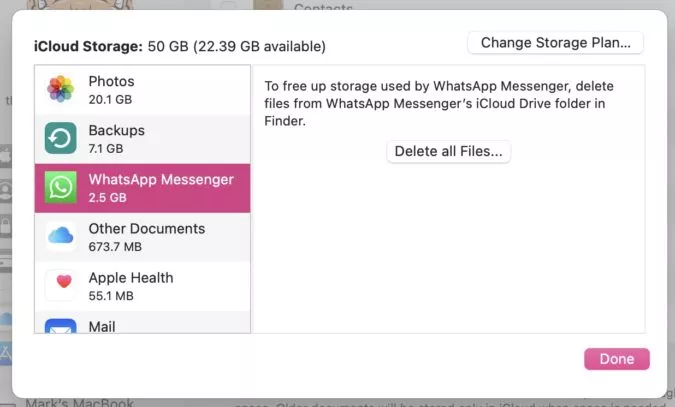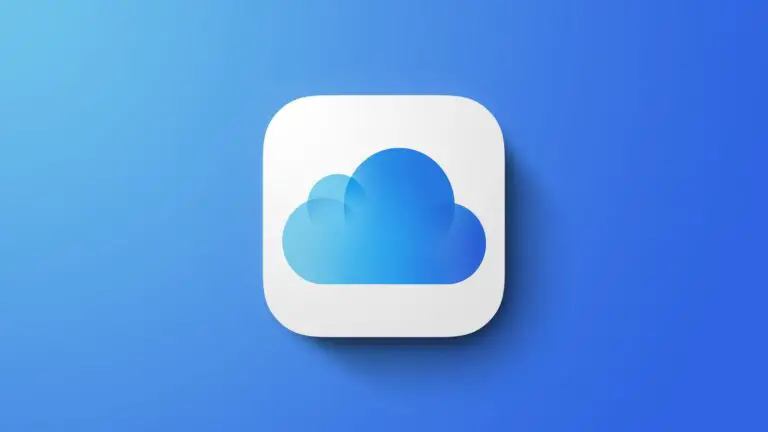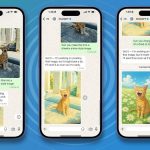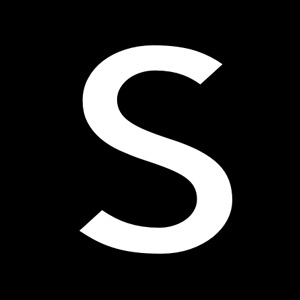إذا كنت تريد تنظيف جهاز Apple الخاص بك لتوفير مزيد من مساحة التخزين على iCloud، فمن المنطقي إلقاء نظرة على تطبيقاتك، إن كل تطبيق إلى جانب ملفات البيانات والنسخ الاحتياطية موجودة على حساب iCloud الخاص بك وتشغل مساحة، فعندما تقوم بتثبيت تطبيق على جهاز واحد سيتم تثبيته تلقائياً على جميع أجهزتك الأخرى، ولن يستغرق الأمر وقتاً طويلاً حتى تمتلئ المساحة، إليك كيفية القيام بالتنظيف لتوفير مزيد من المساحة.
كيفية حذف التطبيقات من iCloud على iPhone أو iPad
لإزالة التطبيقات من iCloud على جهاز iOS، تحتاج أولاً إلى إلغاء تثبيت التطبيقات المعنية، اضغط لفترة طويلة على أيقونة التطبيق على الشاشة حتى تبدأ الأيقونة في الاهتزاز وتظهر هذه القائمة، انقر فوق “إلغاء تثبيت التطبيق”.
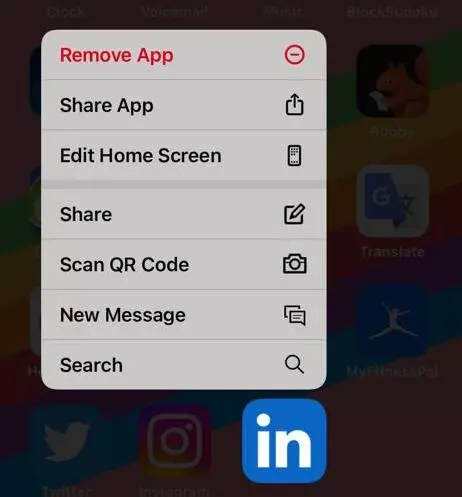
بعد إلغاء تثبيت التطبيق انتقل إلى الإعدادات >رقم التعريف الخاص ب Apple > السحابة > التخزين السحابي، هنا، ترى التطبيقات التي قامت بمزامنة إعداداتها مع iCloud، انقر فوق التطبيق الذي ألغيت تثبيته للتو وستحصل على خيار لحذف النسخة الاحتياطية.
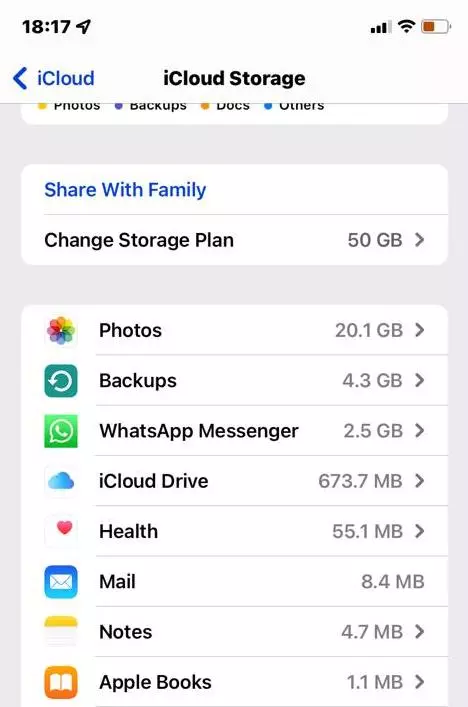
قم الآن بالنسخ الاحتياطي لهاتفك إلى iCloud بالانتقال إلى: الإعدادات > رقم تعريف Apple > السحابة > نسخ احتياطي للسحابة، سيتم استبدال النسخة الاحتياطية القديمة بالنسخة الاحتياطية الجديدة بدون وجود التطبيق القديم وملفاته.
كيفية حذف التطبيقات من iCloud على جهاز Mac
لحذف تطبيقات iCloud والبيانات والنسخ الاحتياطية على جهاز Mac، أزِل تثبيت التطبيق (التطبيقات) أولاً، يمكنك عادةً القيام بذلك عن طريق سحب أيقونة التطبيق في مجلد التطبيقات إلى سلة المهملات، يوصى أيضاً بتثبيت AppCleaner والذي سيجد جميع ملفات التثبيت غير الضرورية في داخل جهاز Mac الخاص بك ويحذفها.
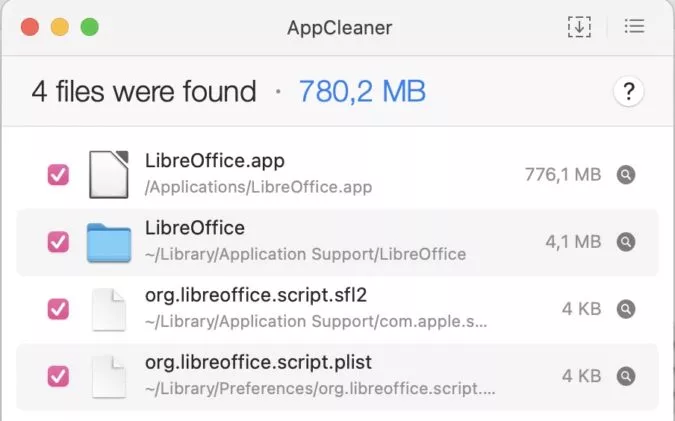
للتخلص من البيانات والنسخ الاحتياطية على iCloud، انقر فوق شعار Apple في الجزء العلوي من الشاشة وانتقل إلى “إعدادات النظام”، عندما تنفتح النافذة انقر فوق “iCloud” ثم على اليمين اضغط على “الإدارة”.
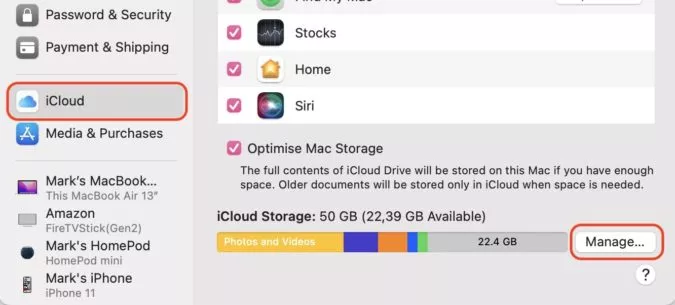
في الشاشة التالية التي ستظهر، انقر فوق التطبيق الذي تريد حذف بياناته وانقر فوق “حذف جميع الملفات”.