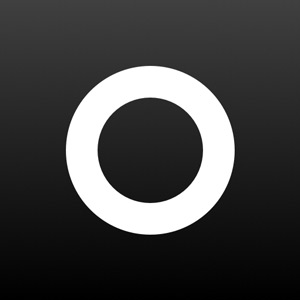يعد Pixel 7a أحد أفضل الهواتف ذات الميزانية المحدودة التي يمكنك الحصول عليها، وخاصة إذا كنت تريد كاميرات رائعة. حيث تستمر السلسلة “a” من Google في التحسن مع كل جيل، ويستعير Pixel 7a الكثير من عناصر التصميم والأجهزة من أشقائه الرائدين، بدءاً من حزمة معالجة Tensor G2 و حافة الكاميرا المعدنية في الخلف إلى الإضافات المفيدة مثل لاسلكي الشحن ومقاومة الغبار والماء. ومع ذلك وكما هو الحال مع أي هاتف ذكي، لا يخلو Pixel 7a من بعض الأخطاء ومواطن الخلل، وإليك نظرة على بعض مشكلات Google Pixel 7a الشائعة وكيفية إصلاحها!
ملاحظة: من المهم أن تتذكر أنه لن تواجه كل هواتف Pixel 7a هذه المشكلات، وفي الواقع قد لا تواجه أي مشاكل على الإطلاق.
المشكلة رقم 1: مشاكل الماسح الضوئي لبصمات الأصابع
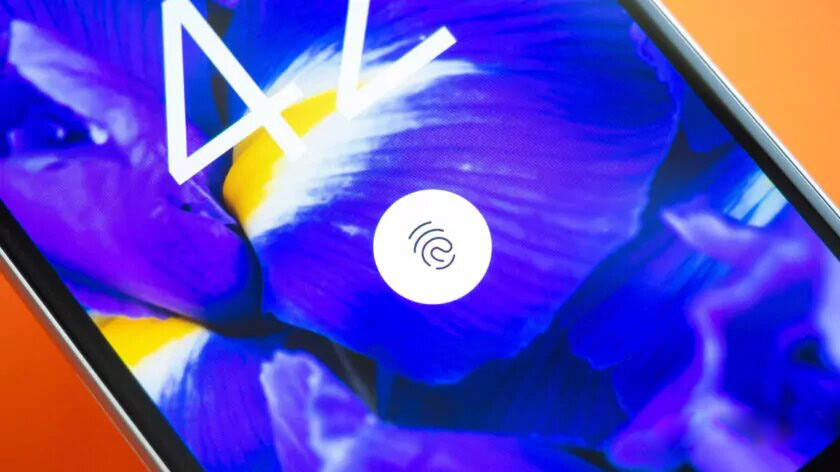
تتعلق إحدى الشكاوى الأكثر شيوعاً حول Pixel 7a حتى الآن بماسح بصمات الأصابع، إذ يقول بعض المستخدمين أن الماسح الضوئي يتعرف على بصمات أصابعهم مرة واحدة فقط كل محاولتين أو ثلاث محاولات إن وجدت، أو أنه بطيء عند قراءة بصمة الإصبع وفتح الهاتف. هذا وقد كانت مشكلات الماسح الضوئي لبصمات الأصابع سائدة في سلسلة Pixel 7 و Pixel 6، ويبدو أنها انتقلت إلى Pixel 7a.
الحلول الممكنة:
- قد تنجح إضافة نفس بصمة الإصبع عدة مرات في حل المشكلة، فقط انتقل إلى الإعدادات> الأمان> فتح بصمة الإصبع وأضف نفس بصمة الإصبع مرة أخرى، حيث يقول بعض المستخدمين أن الضغط الشديد أثناء عملية الإعداد واتباع الدليل يساعد كثيراً، لذا اضغط بقوة على الشاشة أثناء إضافة بصمة إصبع لمعرفة ما إذا كان ذلك سيؤدي إلى حل المشكلة.
- قد يتسبب واقي الشاشة أيضاً في حدوث مشكلات في مستشعر بصمة الإصبع، ويمكنك محاولة زيادة حساسية اللمس إذا كان الماسح الضوئي يعمل بشكل متقطع أو لا يعمل مع واقي الشاشة، وذلك عبر الانتقال إلى الإعدادات> العرض ثم قم بالتبديل إلى وضع حماية الشاشة.
- قد لا يكون مستشعر بصمة الإصبع متاحاً عندما يكون الهاتف في وضع النوم. وللتأكد من عدم حدوث ذلك، انتقل إلى الإعدادات> العرض> Lockscreen وقم بالتبديل إلى عرض الوقت والمعلومات دائماً. وفي نفس القائمة، يمكنك أيضاً تمكين “النقر للتحقق من “و “الرفع للتحقق من الهاتف”.
- لم تقر Google رسمياً بهذه المشكلة حتى الآن، ولكن من المحتمل أن يتضمن تحديث البرنامج المستقبلي إصلاحاً لتحسين أو حل مشكلة مستشعر بصمات الأصابع في الهاتف.
المشكلة رقم 2: استنزاف سريع للبطارية

الحلول الممكنة:
- هناك العديد من العوامل التي تؤثر على عمر بطارية الهاتف الذكي. لكن تذكر أنك ستلاحظ استنزاف البطارية بشكل أسرع من المعتاد لبضعة أيام أو حتى أسبوع أو نحو ذلك بعد إعداد هاتف جديد، حيث تسمح فترة الاستقرار هذه للهاتف بمعرفة عادات الاستخدام الخاصة بك لتحقيق أقصى استفادة من ميزة البطارية التكيفية، إذ يقول عدد قليل من المستخدمين إنهم يحصلون الآن على حوالي خمس ساعات من الوقت على الشاشة ويوم كامل مريح من الاستخدام بعد أسبوع أو نحو ذلك.
- حاول إلغاء تثبيت أي تطبيقات تم تثبيتها مؤخراً أو تحديثها لمعرفة ما إذا كانت المشكلة ستختفي، لذا انتقل إلى الإعدادات> البطارية> استخدام البطارية لمعرفة التطبيقات الأكثر استخداماً للبطارية. ثم انتقل إلى الإعدادات> التطبيقات> (اسم التطبيق)> استخدام بطارية التطبيق وحدد “محسن”أو “مقيد”. ومع ذلك، قد يتسبب الخيار “مقيد” في حدوث مشكلات في كيفية عمل التطبيق ويؤدي إلى تأخيرات في الإخطار.
المشكلة رقم 3: ارتفاع درجة حرارة Pixel 7a
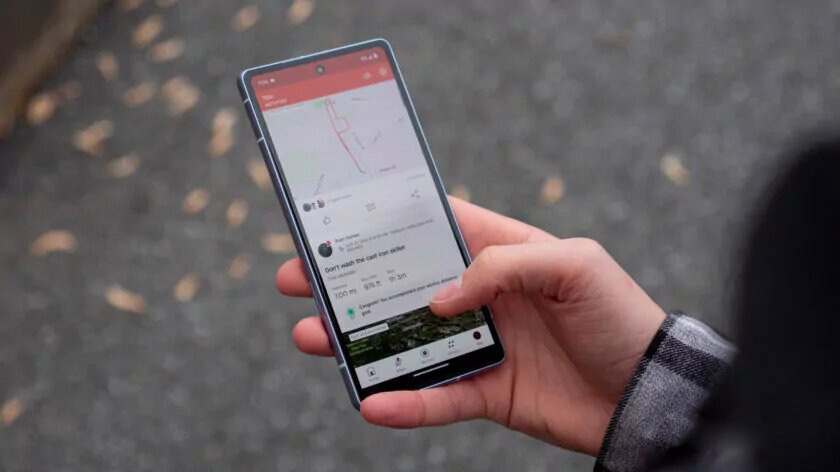
واحدة من أكثر المشاكل شيوعاً في Pixel 7a هي ارتفاع درجة الحرارة، حيث يصبح الهاتف دافئاً بشكل غير مريح حتى مع المهام التي تتطلب جهد قليل من المعالج. ولا يؤثر ذلك على الأداء فحسب، بل يمكن أن يتسبب أيضاً في استنزاف البطارية بسرعة.
الحلول الممكنة:
- لسوء الحظ، يميل معالج Tensor G2 الذي يشغل Pixel 7a إلى ارتفاع درجة الحرارة مع الاستخدام المتوسط، والخيار الوحيد هو انتظار قيام Google بالإقرار بالمشكلة وإصلاحها من خلال تحديث البرنامج في المستقبل.
- تلعب البطارية التكيفية والميزات الأخرى دوراً أيضاً، وقد يستغرق الهاتف بضعة أيام لمعرفة عادات الاستخدام الخاصة بك، حيث يقول بعض المستخدمين أن مشكلة ارتفاع درجة الحرارة تزول بعد ذلك.
- غالباً ما يكون التطبيق الاحتيالي هو الجاني عندما يتعلق الأمر بارتفاع درجة حرارة الهاتف، إذ تعمل تحديثات البرامج الشهرية من Google على إصلاح الكثير من الأخطاء ولكنها قد تسبب أيضاً مشكلات جديدة. فقد تسببت بعض تطبيقات Google في سخونة زائدة واستنزاف سريع للبطارية، ولكن Google تميل إلى إصلاحها بسرعة كبيرة. ومع ذلك، قد لا يكون الإصلاح السريع متاحاً بسهولة مع تطبيقات الجهات الخارجية، لذا احذف أي تطبيقات تم تثبيتها أو تحديثها مؤخراً لمعرفة ما إذا كانت المشكلة ستختفي.
المشكلة رقم 4: التأخير والبطء وإعادة التشغيل العشوائية
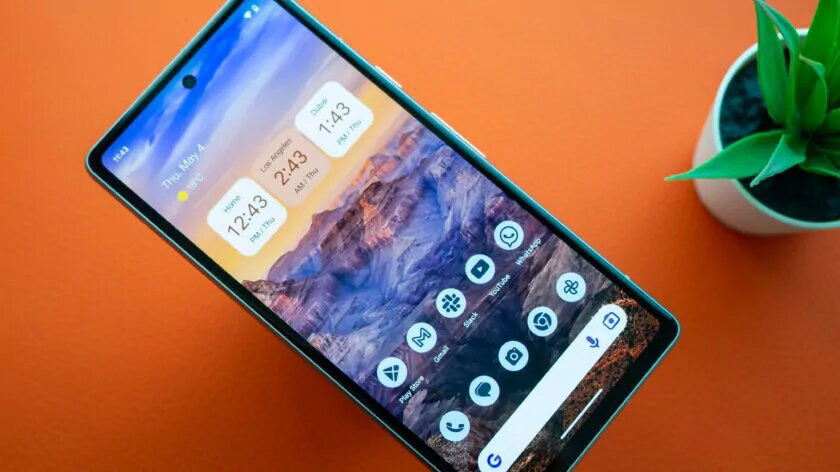
هذه المشكلة ليست منتشرة على نطاق واسع، ولكن يذكر عدد قليل من المستخدمين مواجهة مشكلات في الأداء مثل التأخر وتجميد التطبيقات أو تعطلها وعمليات إعادة التشغيل العشوائية.
الحلول الممكنة:
- مسح ذاكرة التخزين المؤقت للتطبيق لإصلاح مشاكل تعطل التطبيق أو التجميد، فقط انتقل إلى الإعدادات> التطبيقات> (اسم التطبيق)> التخزين وذاكرة التخزين المؤقت، وانقر فوق مسح ذاكرة التخزين المؤقت. يمكنك أيضاً النقر على “محو التخزين” إذا لم يعمل مسح ذاكرة التخزين المؤقت، إذ سيؤدي هذا إلى إعادة تعيين التطبيق، وستفقد أي بيانات مخزنة للتطبيق.
- من المحتمل أن تكون أحد التطبيقات الاحتيالية هي السبب في عمليات إعادة التشغيل العشوائية، لذا قم بتشغيل الهاتف في الوضع الآمن ومعرفة ما إذا كانت المشكلة ستستمر. وإذا لم يحدث ذلك، فإن المشكلة تكمن في تطبيق تم تحديثه أو تثبيته مؤخراً، وعندها قم بإلغاء تثبيت أي تطبيقات حديثة ومعرفة ما إذا كانت المشكلة قد انتهت.
- قد ترى أيضاً مشكلات في الأداء وعمليات إعادة تمهيد عشوائية بسبب حدوث مشكلات أثناء عملية الإعداد عند نقل التطبيقات وبيانات الهاتف من هاتفك القديم. ونظراً لأن ذلك قد يستغرق وقتاً طويلاً، فقد يكون من الأفضل تثبيت التطبيقات وإعدادها بشكل فردي لتجنب هذه المشكلة.
- قد يساعد تقليل حساسية ردود الفعل اللمسية في حل المشكلة، لذا انتقل إلى الإعدادات> الصوت والاهتزاز> الاهتزاز واللمس وتقليل رد فعل اللمس.
- يمكنك أيضاً محاولة تعطيل تفضيلات برنامج تشغيل الرسوم للمساعدة في حل مشكلات الأداء، لذا قم بتمكين وضع المطور بالانتقال إلى الإعدادات> حول الهاتف والضغط على رقم البنية سبع مرات، ثم انتقل إلى الإعدادات> النظام> خيارات المطور وقم بإيقاف تشغيل تفضيلات برنامج تشغيل الرسومات.
- تتيح ميزة العرض السلس لهاتف Pixel 7a معدل تحديث يبلغ 90 هرتز، ومع ذلك هناك استجابة مختلفة حول أيهما يعمل بشكل أفضل لإصلاح البطء أثناء التمرير، حيث يقول بعض المستخدمين بأن تمكين الميزة يعمل، بينما يختلف آخرون في ذلك، وهنا انتقل إلى الإعدادات> العرض وقم بالتبديل بين تشغيل وإيقاف “العرض السلس” لمعرفة ما يناسبك.
المشكلة رقم 5: مشكلات Android Auto

تميل مشكلات Android Auto إلى الظهور مع أي هاتف جديد، وللأسف فإن Pixel 7a يعاني أيضاً من مشاكل في هذه الميزة.
الحلول الممكنة:
- تميل مشكلات الاتصال مع Android Auto إلى الحدوث إذا قمت بنقل الإعدادات من هاتفك القديم أثناء عملية الإعداد، لذا انتقل إلى الإعدادات> التطبيقات> Android Auto> التخزين وذاكرة التخزين المؤقت وامسح ذاكرة التخزين المؤقت والتخزين لإعادة تعيين Android Auto.
- سيؤدي وجود عيب في الكبل أيضاً إلى انقطاع الاتصال بشكل متكرر، لذا تحقق من الكابل للتأكد من أنه غير ممزق أو مهترئ، واختبره مع الهواتف الأخرى لمعرفة ما إذا كان يعمل بشكل صحيح، وحاول استبدال الكابل لمعرفة ما إذا كانت المشكلة ستختفي.
- إذا كانت سيارتك تدعم تقنية Bluetooth، فتأكد من إقران الهاتف أولاً بالمركبة قبل توصيله بـ Android Auto.
- يمكن أن يسبب Android Auto اللاسلكي مشكلة عند توصيل الهاتف بسيارتك لأول مرة، حيث يساعد إعداد اتصال سلكي أولاً، ويبدو أن Android Auto Wireless يعمل بعد ذلك.
المشكلة رقم 6: الشحن البطيء

يشتكي عدد غير قليل من المستخدمين من سرعات الشحن البطيئة لهاتف Pixel 7a.
الحلول الممكنة:
- لسوء الحظ، يدعم Pixel 7a فقط الشحن السلكي 18 واط و 7.5 الشحن اللاسلكي. وعند التوصيل، يستغرق شحن الهاتف بالكامل حوالي ساعتين وتقريباً ضعف ذلك باستخدام شاحن لاسلكي، وإذا كنت تخطط لإبقاء الهاتف متصلاً طوال الليل لشحنه، فيجب عليك تمكين ميزة Adaptive Charging، وذلك عبر الانتقال إلى الإعدادات> البطارية> البطارية التكيفية وقم بتمكين الشحن التكيفي Adaptive Charging.
- قد ترى أوقات شحن أبطأ إذا كنت تستخدم شاحناً غير متوافق، إذ يدعم Pixel 7a معيار توصيل طاقة USB، وستحتاج إلى شاحن بقوة 18 واط على الأقل للحصول على أقصى سرعة شحن، حيث يعد شاحن USB-C من Google هو الخيار الأكثر أماناً إذا كنت بحاجة إلى شاحن جديد
المشكلة رقم 7: مشاكل الصوت والميكروفون

يحتوي Pixel 7a على بعض مشكلات السماعات والميكروفون التي واجهها بعض المستخدمين، حيث يتضمن ذلك جودة الصوت الرديئة أثناء المكالمات الهاتفية، وتأخر الصوت عند مشاهدة مقاطع الفيديو، والمشكلات عند الاتصال بمكبرات الصوت وسماعات الأذن التي تعمل بالبلوتوث، والضوضاء الهائلة في السماعة. أما بالنسبة للميكروفون، فيقول عدد قليل من المستخدمين أن الهاتف لا يسجل أي صوت عند استخدام الكاميرا أو تطبيقات مثل Google Recorder ولكنه يعمل بشكل جيد أثناء المكالمات الهاتفية باستخدام مكبر الصوت.
الحلول الممكنة:
- بالنسبة لمشاكل صوت Bluetooth، يمكنك محاولة إصلاحها عن طريق تغيير إعداد Bluetooth AVRCP في خيارات Developer، فقط انتقل إلى الإعدادات> حول الهاتف وانقر على رقم البنية سبع مرات لتمكين خيارات المطور، ثم انتقل إلى الإعدادات> النظام> خيارات المطور، وانتقل للأسفل إلى Bluetooth AVRCP، وقم بتبديله إلى AVRCP 1.4 أو 1.6 أو الخيارات الأخرى لمعرفة أيهما يعمل، وقد يساعد Disable absolute volume أيضاً في خيارات المطور.
- يقول مستخدمو Pixel 7 و Pixel 7 Pro بأن تغيير إعدادات المعادل على Wavelet (لسماعات الرأس) و Flat Equalizer (لسماعات الهاتف) يساعد على تحسين جودة صوت الهاتف، كما قد يساعد ذلك أيضاً في إصلاح بعض مشكلات جودة الصوت على Pixel 7a.
- ومن المحتمل أن يكون الصوت المشوه أثناء المكالمات هو نتيجة مشكلة في الشبكة، لذا انتقل إلى الإعدادات> الشبكة والإنترنت> شرائح SIM وأوقف تشغيل Allow 2G.
- قد يساعد تنظيف مكبرات الصوت في الهاتف.
- إذا كان ميكروفون الهاتف لا يعمل مع تطبيقات معينة، فتأكد من حصوله على الإذن المطلوب، فقط انتقل إلى الإعدادات> الخصوصية> مدير الخصوصية> الميكروفون، وتحقق مما إذا كانت التطبيقات الصحيحة موجودة في القائمة. وإذا كان التطبيق موجوداً في قسم “عدم السماح” ، فانقر على اسم التطبيق وحدد “السماح فقط أثناء استخدام التطبيق” أو “اسأل في كل مرة”.
- يقول بعض المستخدمين أن مساعد Google يسبب مشاكل مع الميكروفون الذي يعمل على تطبيقات أخرى، لذا افتح تطبيق Google وانقر فوق رمز ملف التعريف الخاص بك في الزاوية اليمنى العليا، وانتقل إلى الإعدادات> مساعد Google> عام، وقم بإيقاف تشغيله. ثم امسح ذاكرة التخزين المؤقت لتطبيق Google بالانتقال إلى الإعدادات> التطبيقات> Google> “التخزين وذاكرة التخزين المؤقت” والنقر على مسح ذاكرة التخزين المؤقت. وتحقق مما إذا كانت مشكلة الميكروفون تذهب مع تعطيل مساعد Google.
- إذا سمعت فرقعة من السماعة، فمن المحتمل أن تكون هناك مشكلة في الجهاز، وخيارك الوحيد هو الحصول على بديل.
- يعد زمن انتقال الصوت أثناء مشاهدة مقاطع الفيديو مشكلة في التطبيق، إذ يمكنك محاولة مسح ذاكرة التخزين المؤقت لهذا التطبيق المحدد لإصلاح المشكلة.
المشكلة رقم 8: اختفاء جهات الاتصال في تطبيق الهاتف
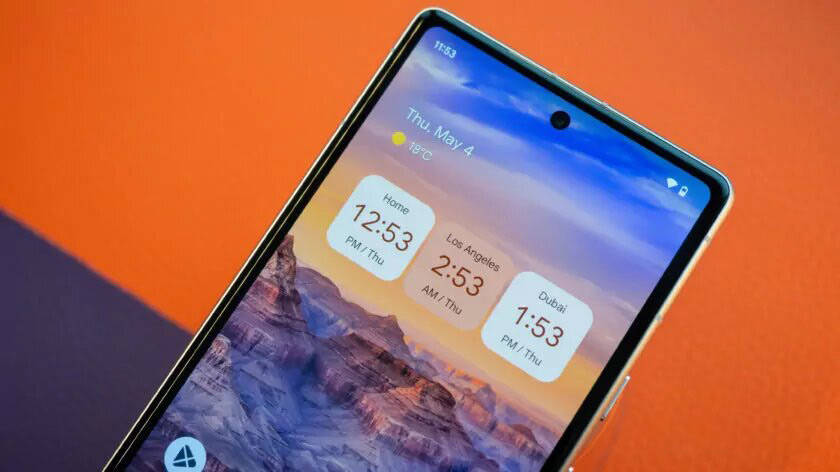
لاحظ عدد قليل من المستخدمين اختفاء جهات الاتصال الخاصة بهم فجأة من تطبيق الهاتف. وهذا ليس خطأ لحسن الحظ ولكنه ناتج عن تغيير في إعدادات مزامنة Google، فإذا اختفت جهات الاتصال الخاصة بك من الهاتف، يمكنك التحقق مما إذا كانت لا تزال محفوظة عن طريق الانتقال إلى contacts.google.com. فعلى هاتفك، انتقل إلى الإعدادات> كلمات المرور والحسابات، وافتح حساب Google الخاص بك، وقم بالتبديل إلى جهات الاتصال، حيث يمكنك التحقق من تاريخ المزامنة للتأكد من مزامنة جهات الاتصال مؤخراً.
كيفية إعادة ضبط المصنع، وكيفية التمهيد في الوضع الآمن
الوضع الآمن
إذا كان الهاتف قيد التشغيل
- اضغط مع الاستمرار على زر الطاقة.
- ثم اضغط لفترة طويلة على أيقونة إيقاف التشغيل، حيث سيكون للرسالة المنبثقة خيار إعادة التشغيل إلى الوضع الآمن، وعندها اضغط على موافق.
إذا كان الهاتف مغلقاً
- اضغط مع الاستمرار على زر الطاقة.
- اضغط مع الاستمرار على مفتاح خفض مستوى الصوت بمجرد بدء الرسوم المتحركة، واستمر في الضغط على زر خفض الصوت حتى تنتهي الرسوم المتحركة، إذ يجب أن يقوم الهاتف بالتمهيد في الوضع الآمن.
إنهاء الوضع الآمن
- للخروج من الوضع الآمن، اضغط على زر الطاقة واضغط على إعادة التشغيل.
- سيؤدي الضغط مع الاستمرار على زر الطاقة إلى إعادة تشغيل الهاتف.
إعادة ضبط المصنع
إعادة التعيين مع الهاتف قيد التشغيل
- انتقل إلى الإعدادات> النظام> خيارات متقدمة> خيارات إعادة التعيين.
- انقر فوق مسح جميع البيانات (إعادة ضبط المصنع) وحدد إعادة تعيين الهاتف.
- سيكون عليك إدخال رقم التعريف الشخصي أو النمط الخاص بك، ثم اضغط على محو كل شيء.
إعادة التعيين مع إيقاف تشغيل الهاتف أو إذا كان لا يستجيب
- اضغط مع الاستمرار على زري الطاقة وخفض الصوت في آنٍ واحد حتى يظهر وضع Fastboot (صورة مثلث بعلامة تعجب).
- اضغط مع الاستمرار على زر الطاقة إذا ظهر No command. وأثناء الضغط على زر الطاقة، اضغط على زر رفع الصوت وحرر كليهما.
- انتقل إلى وضع الاسترداد باستخدام مفاتيح الصوت، واضغط على زر الطاقة لتحديد اختيارك.
- استخدم مفاتيح مستوى الصوت للانتقال إلى Wipe data / factory reset.
- حدد Reboot system now بمجرد إعادة تعيين الهاتف.