قامت سامسونج بإطلاق هواتفها الرائدة Galaxy Note 10 و Note 10 Plus منذ العام الماضي 2019، ولا يزال هذين الهاتفين من أفضل هواتف أندرويد الذكية إلى حدِّ الآن، نظراً لما يمتلكاه من تصاميم احترافية عملت سامسونج على إنتاجها، و بالرغم من المواصفات الجيدة لهذين الهاتفين إلا أنه قد تظهر أثناء استخدامهما بعض المشاكل، سيتم طرحها في المقال التالي مع الحلول الممكنة.
المشكلة الأولى، لمسات الشاشة العشوائية وغير المقصودة
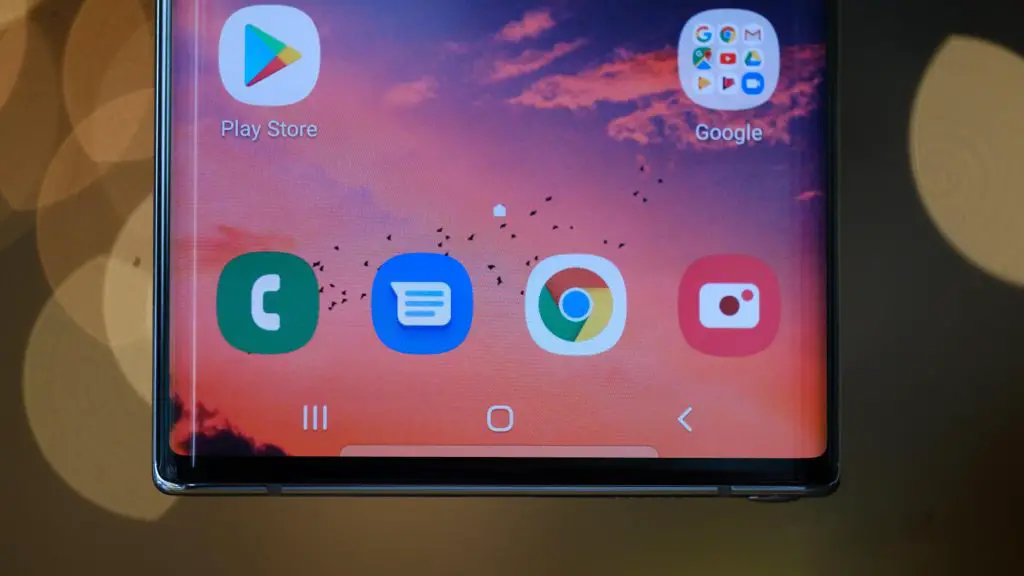
يأتي الهاتف Galaxy Note 10 Plus بشاشة كبيرة يبلغ قياسها 6.8 إنش، ما يفقده خاصية الإمساك الجيد والسهل نظراً لشاشته الضخمة، وقد نرى أنه للهاتف الآخر Galaxy Note 10 الشاشة الأصغر ذات الحجم 6.3 إنش، إلّا أن المستخدمين كذلك لا يزالون غير قادرين على إمساكه بشكل محكم، وبالتالي فقد يقوم المستخدم بعدّة لمسات اعتباطية وغير مقصودة في الشاشة عند القيام بفتح الهاتف أو استخدامه في العموم، خاصةً وأنهما يمتلكان الحواف المنحنية التي لا تساعد في إمساك الهاتف على الإطلاق.
الحلول الممكنة:
- علينا القيام بتفعيل خاصية الحماية من اللمسات العشوائية، المتوفرة في قسم الشاشة في الإعدادات الرئيسية للهاتف.
- ومن ثم تعطيل حواف الشاشة.
- لنقوم أخيراً بإلغاء تفعيل الميزة Lift to Wake، من قسم الإعدادات المتقدّمة، ضمن الإعدادات الرئيسية، ولإلغائها ننقر على إعداد الحركات والإيماءات أو Motions and gestures ثم نقوم بتعطيلها.
القلم S-Pen لا يعمل

زوّدت سامسونج الهواتف السابقة بالقلم الذكيّ S-Pen، الذي كان سبباً في تسمية هذه الهواتف باسمها الحالي، ويأتي هذا القلم بعدّة ميزات تتمثّل في حساسية الضغط العالية ووقت الاستجابة السريع، وما إلى ذلك، كما يمكنه التقاط الصور لكلا الهاتفين، وكذلك القيام بتشغيل الوسائط باستخدام الإيماءات عن بعد.
وبالرغم من ذلك إلا أن المستخدمين قد يواجهون بعض المشاكل حيال استخدام هذا القلم، تتمثّل في عدم تعرّف الهاتف على القلم في بعض الأحيان، أو حتى توقّف القلم عن العمل فجأةً.
الطرق الممكنة لحل ذلك:
- نزيل الغلاف الواقي للهاتف، حيث أن بعض الأغلفة الواقية قد تكون مصنوعةً في بعض الأحيان من المعدن وتحتوي على مادة المغناطيس التي تمنع اتصال الهاتف بالقلم.
- ولنقم بعدها بإزالة واقي الشاشة أيضاً لتأمين الاتصال الجيد ما بين الهاتف والقلم، فقد تتسبّب واقيات الشاشة في إحداث بعض الحركات والنقرات غير المنتظمة للقلم.
- وفي حال لم تنفع الطرق السابقة فقد يكون السبب وراء عدم استجابة الهاتف للقلم هو إتلاف طرف القلم، وبالتالي فإننا بحاجةٍ إلى تبديله، مع العلم أن سامسونج ترفق الهواتف السابقة بعدة أطرافٍ احتياطية للقلم.
- كما يمكننا تحديد المشكلة التي طالت القلم بتجريب استخدامه على هاتفٍ آخر يتوافق مع هواتف Galaxy Note الذكية.
بعض التطبيقات لا تعمل على كامل الشاشة

مع تطوير الهواتف الذكية باتت الشاشات أطول ممّا كانت عليه، وقد لاحظ المطوّرين أن بعض التطبيقات القديمة لا تستغلُ المساحات التي تمت إضافتها إلى الشاشة، ولذلك يتم تشغيلها إلى الآن بحجمٍ صغيرٍ على الشاشة ومع أن هذه التطبيقات لم تشمل على تطبيقات التواصل أمثال Facebook ، YouTube ، Twitter وبعض التطبيقات الأخرى، إلا أن بعضها الآخر لا يزال يعمل بحجمه الصغير.
الحلول المطروحة:
- ننتقل إلى الإعدادات، ثم إلى قسم الشاشة، ونقوم باختيار التطبيق الذي لا يعمل بكامل الشاشة، لنقوم بعدها بتفعيل الخيار “ملء الشاشة”.
- وقد تأتي التطبيقات الأخرى صغيرة الحجم بشريط أسفل الشاشة يقدّم اقتراح تبديل وضع التطبيق إلى وضعية التشغيل بكامل الشاشة.
العمر القصير للبطارية
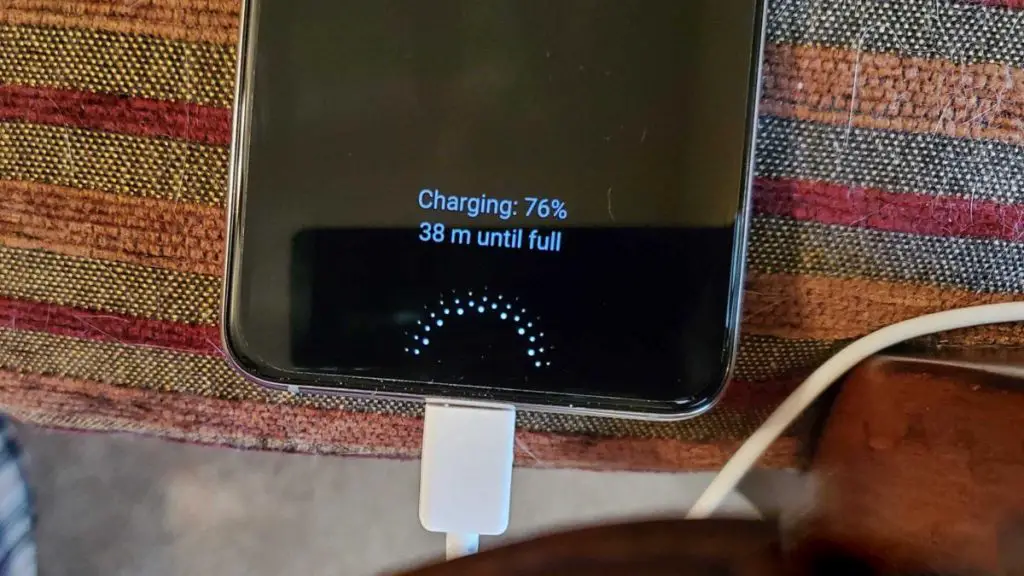
بالرغم من امتلاك الهاتفين Galaxy Note 10 و Note 10 Plus للمواصفات الرائدة في الغالب، إلا أن عمر البطارية كان بمثابة النقطة السيئة الأبرز لكليهما، وقد يعود عمر البطارية القصير لعدّة أسباب.
بعض الحلول الممكنة:
- نقوم أولاً بإعادة تشغيل الهاتف، حيث أن ذلك الحل قد يفي بالغرض في بعض الأوقات، نظراً لما يقوم به من إزالة الكثير من المشاكل العالقة في الهاتف سواءً بالنسبة لعمر البطارية أو غيرها من المشاكل.
- بعد ذلك علينا التأكّد من كيفية استهلاك البطارية، إذا ما كان يتمّ ذلك بالشكل الطبيعي، أو أن هناك بعض التغييرات، ويمكن التحقّق من ذلك عبر الانتقال إلى الإعدادات، قسم العناية بالهاتف، ومن ثم الضغط على استهلاك البطارية.
- وبما أن جميع هواتف سامسونج تأتي مرفقةً بأداة تحسين استهلاك البطارية، إذاً يمكننا استخدام هذه الأداة بالفعل، ويتم ذلك بالانتقال إلى الإعدادات ومن ثم اختيار إعداد البطارية، لنقوم بعدها بتحديد التطبيقات التي نرغب في تحسين استهلاكها للطاقة، وننقر بعد التحديد على الخيار حفظ الطاقة.
- نتحقق فيما إذا كان الهاتف يعمل بإشارةٍ (شبكة الاتصال) قوية، حيث أن الإشارة الضعيفة لعمل الهاتف تعني زيادة مجهود الهاتف مع زيادة استهلاك البطارية بشكلٍ أسرع.
- وربما يحتوي الهاتف على بعض تطبيقات bloatware المثبّتة مسبقاً على الهاتف والتي قد تستهلك من طاقة البطارية أيضاً حتى دون تشغيلها فعليّاً، لذلك سيتوجب علينا القيام بإلغاء تفعيل هذه التطبيقات من قائمة الإعدادات.
- أخيراً، يمكن اقتراح الدخول إلى الوضع الآمن في الهاتف، والذي يتيح لنا معرفة فيما إذا كان أحد التطبيقات هو السبب وراء استنزاف البطارية.
مشكلة الإشعارات المنبثقة
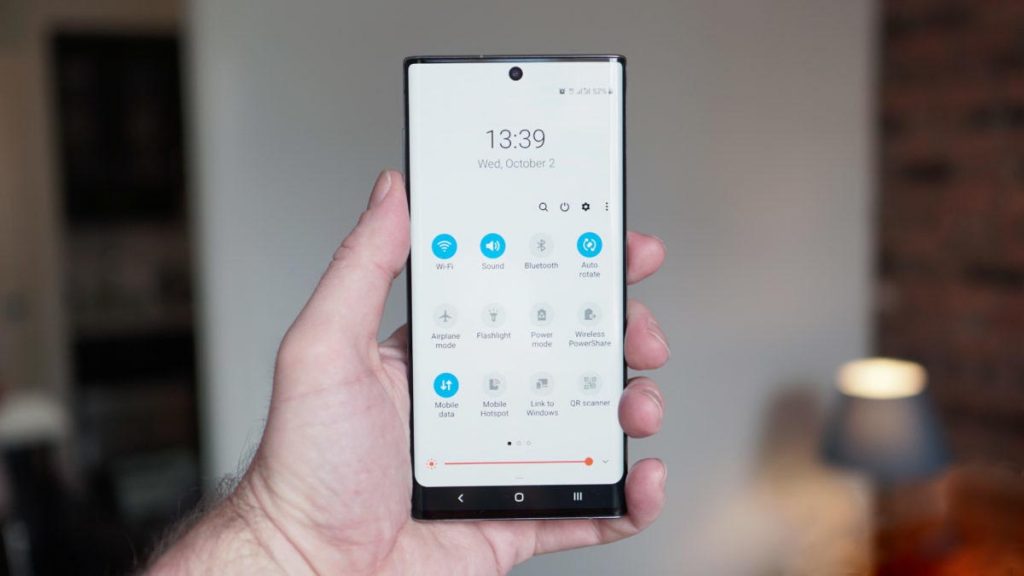
قد يكون حفظ الطاقة، المسح المتكرر للذاكرة العشوائية، وإدارة المهام أحد أبرز الميزات الجديدة التي جاءت بها الهواتف الذكية المتوفّرة حالياً إلا أنها في واقع الأمر قد تتسبّب في تأخير وصول الإشعارات الناتجة عن تطبيقٍ ما، في الهاتفين Samsung Galaxy Note 10 وNote 10 Plus، ناهيك عن المشاكل الأخرى التي قد تحدث، ولحلّ ذلك تم اقتراح ما يلي:
- في حال لاحظنا تأخّر بعض الإشعارات لتطبيقٍ ما، علينا التأكّد أولاً من أن هذا التطبيق لا يتبع لقائمة التطبيقات الخاصة بتحسين استهلاك البطارية، ليستمر التطبيق بعمله في الخلفية لحين الحاجة إليه، وبالرغم من استهلاك المزيد من الطاقة إلا أننا قد نضطرُّ أحياناً لانتظار قدوم الإشعارات المهمّة من إحدى التطبيقات، وللقيام بذلك نتوجّه إلى الإعدادات، ثم نختار التطبيقات، تليها إعدادات التطبيقات، ومن ثم تحسين استهلاك البطارية، وتحديد الخيار كل التطبيقات، لنقوم بعد ذلك بإلغاء تفعيل التطبيقات التي نحتاج إلى تحرير إشعاراتها.
- وللتأكّد من استمرار عمل أحد التطبيقات في الخلفية، يمكننا “قفل التطبيق”، من خلال فتح أحد التطبيقات، ومن ثم الانتقال إلى صفحة التطبيقات الأخيرة، لننقر حينها على الخيار “إبقائه مفتوحاً للتشغيل السريع” وعند الرغبة في إزالة قفل التطبيق نقوم بالنقر على أيقونة القفل في الزاوية السفلية اليمنى من شاشة التطبيق في صفحة التطبيقات الأخيرة.
مشاكل اتصال Android Auto
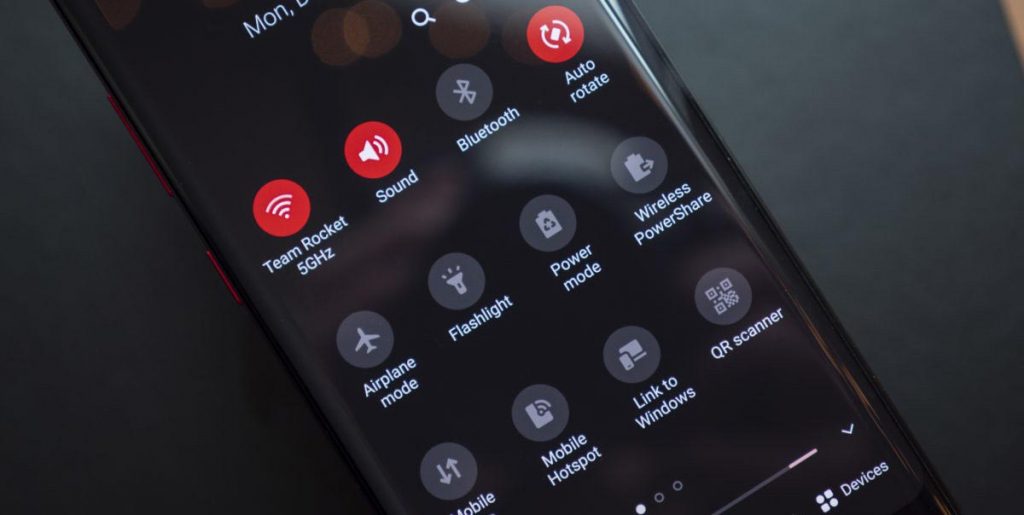
قد تعاني معظم الهواتف الذكية الحالية من الأخطاء التي قد تحصل عند اتصال هاتفنا الذكي مع وسائل التشغيل الأخرى كشاشات التلفاز مثلاً، الأمر الذي لم يختلف مع الهواتف الحديثة Samsung Note 10 أو Note 10 Plus.
الحلول المقترحة لتلك المشاكل:
- إذا كنا نعاني من مشاكل الاتصال ما بين هاتفنا الذكيّ وأيّ وسيلة تشغيلٍ أخرى، بينما نستفيد أيضاً من الميزة Smart Switch لإعداد هاتفنا الجديد، سيتوجّب علينا إذاً اللّجوء إلى Google Play لإلغاء تثبيت التطبيق الأصلي Android Auto، وتحميله من جديد.
- وقد نلاحظ بعد ذلك أن هذا التطبيق لم يعد موجوداً في درج التطبيقات الخاص على الهاتف (ويعود السبب إلى إلغاء تثبيته، وللحصول عليه مجدداً ننتقل إلى قائمة التطبيقات المثبّتة في متجر Play)، بينما يتم حلّ ذلك حالياً مع النظام الجديد Android 10 من خلال الانتقال إلى الإعدادات والتحكّم في الخيار Android Auto، من خلال المسار الذي يتضمّن الإعدادات، ومن ثم الخيار Google، اتصالات الهاتف، وأخيراً Android Auto.
- وقد تكمن المشكلة أيضاً في وسائل الاتصال ما بين الهاتف ووسائل التشغيل، لذا علينا فحص الكابل المستخدم في الوصل ما بين الحين والآخر.
مشاكل الإيماءات
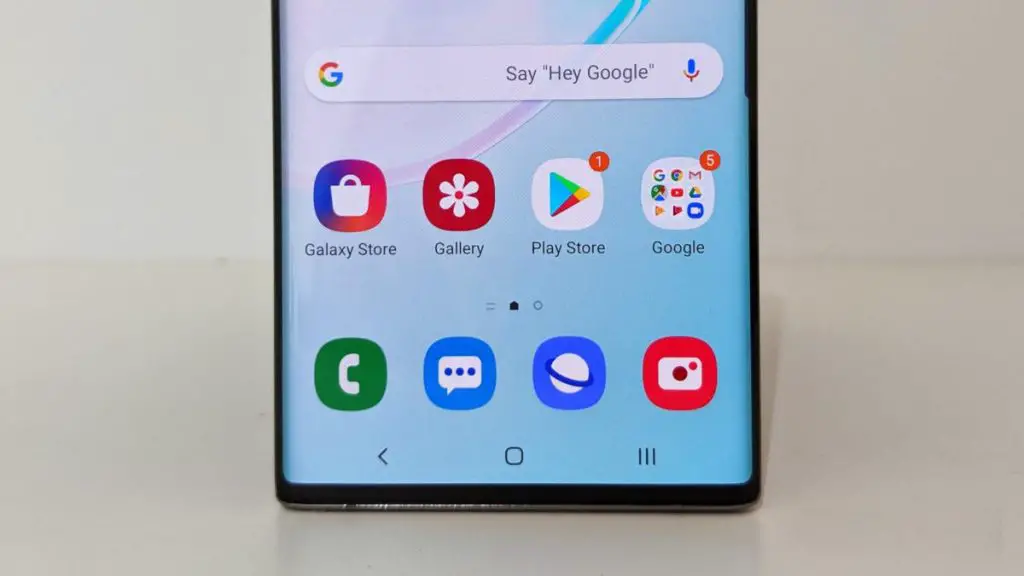
يأتي النظام الجديد Android 10 من سامسونج بأساليب جديدةٍ للتنقّل السريع في الواجهة One UI 2.0، إلا أن هذه الأساليب في الحقيقة لم تعمل لدى الكثير من المستخدمين، ولذلك تم اقتراح الخطوات التالية لحلّ هذه المسالة:
- ننتقل إلى الإعدادات، ثم إلى خيار الشاشة، شريط التنقّل، وأخيراً ننقر على إعداد المزيد من الخيارات، لنجد حينها الإعدادات الخاصة بالتمرير السريع ونقوم بتفعيلها، وقد يكون الإعداد “المزيد من الخيارات” غير نشطٍ في الهاتف، بسبب مشغّل النظام (launcher ) الذي نقوم باستخدامه، وبالتالي علينا اللجوء إلى تفعيل المشغّل الافتراضي لسامسونج، أو البحث عن مشغلات النظام التي تدعم هذه الميزة.
- وقد نجد أن هذه الميزة تعمل عند البعض الآخر من المستخدمين، في حين أن ذلك قد يترافق ببعض التّبعات غير المرغوبة، لذلك فقد قامت سامسونج بإنتاج التطبيق الذي يعمل على تفعيل هذه الميزات والتحكّم بها.
(تطبيق One Hand Operation +)
كيفية القيام بعدّة أمور أساسية على الهاتفين Galaxy Note 10 وNote 10 Plus

أولاً كيفية إعادة ضبط الهاتف سريعاً
في حال كانت شاشة الهاتف مستجيبة:
- نضغط مطوّلاً على زري الطاقة وزر تخفيض الصوت في آنٍ معاً، لننقر بعد ذلك فوق الخيار إيقاف التشغيل مرتين متتاليتين.
- كما يمكننا فتح قائمة الإشعارات الرئيسية، والنقر على ايقونة التشغيل بجانب أيقونة الإعدادات، ومن ثم اختيار إيقاف التشغيل.
أما في حال لم تستجيب الشاشة:
فعلينا في هذه الحال الضغط على زري الطاقة وزر تخفيض الصوت لعشر ثوانٍ تقريباً.
ثانيا: كيفية إعادة ضبط الهاتف بشكلٍ جذري
- نقوم أولاً بإيقاف تشغيل الهاتف.
- ومن ثم نضغط مطوّلاً على زر رفع الصوت والطاقة معاً.
- ومن ثم تحرير الزرّين عند مشاهدة شعار أندرويد الأخضر.
- لنقوم بعد ذلك بالضغط على زر تخفيض الصوت، لنقوم باختيار أحد الخيارين إما تنظيف البيانات أو إعادة ضبط المصنع.
- نستخدم زر الطاقة لتحديد أحد الخيارين السابقين.
- ومن ثم نستخدم زر تخفيض الصوت للاختيار ما بين نعم، أو حذف جميع بيانات المستخدم.
- وبمجرّد إتمام عملية إعادة الضبط، نضغط على زر الطاقة لإعادة شغيل النظام بالشكل الطبيعي.
ثالثاً: كيفية بدء التشغيل في الوضع الآمن
- أولاً، نقوم بإطفاء الهاتف.
- ومن ثم نضغط مطوّلاً على زر الطاقة، ونستمر في ذلك حتى بعد ظهور اسم الهاتف على الشاشة.
- وعند ظهور شعار سامسونج نحرّر زر الطاقة، ونضغط مباشرةً وبشكلٍ مستمر على زر تخفيض الصوت.
- ونستمر في ذلك حتى انتهاء عملية إعادة التشغيل في الهاتف.
- نحرر أخيراً زر تخفيض الصوت، عندما نرى عبارة الوضع الآمن في الزاوية اليسرى أسفل الشاشة.
رابعاً: كيفية تنظيف ذاكرة الهاتف المؤقتة cache
- المطلوب أولاً القيام بإيقاف تشغيل الهاتف.
- ومن ثم الضغط بشكلٍ مطوّل على زري رفع الصوت، وزر الطاقة مع بعضهما البعض.
- وعند ظهور شعار أندرويد، نحرر الأزرار.
- لتظهر بعد ذلك الرسالة الوافية ‘ Installing system update ‘، خلال مدةٍ تتراوح ما بين 30 و60 ثانية.
- كما ستظهر حينها قائمة الخيارات لاستعادة النظام، لذلك نضغط على زر تخفيض الصوت وصولاً إلى الخيار مسح الذاكرة المؤقتة.
- ولتحديد ذلك نضغط على زر الطاقة.
- ونستخدم زر تخفيض الصوت مرةً أخرى للوصول إلى الخيار نعم.
- نضغط بعد ذلك على زر الطاقة لتحديد الخيار السابق.
- وأخيراً نضغط على زر الطاقة لإعادة تشغيل الهاتف، بمجرّد ظهور العبارة البدء بتشغيل النظام الآن.











