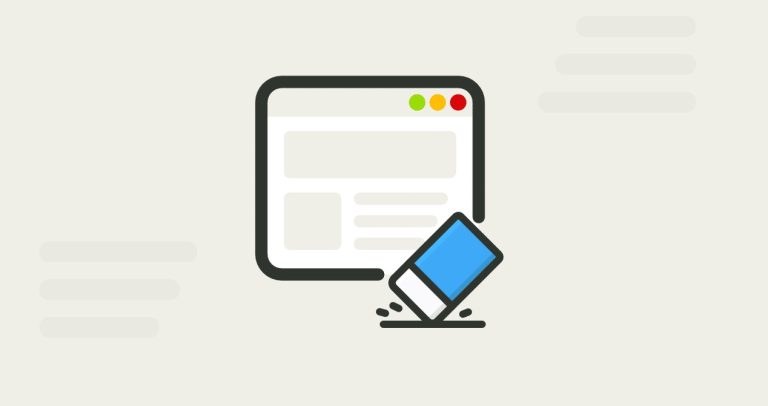إن مسح ذاكرة التخزين المؤقت للنظام والمتصفح على جهاز Mac الخاص بك سيساعدك على توفير مساحة تخزين كبيرة للملفات المهمة الأخرى. لذلك من المهم معرفة كيفية القيام بذلك، وفوائد فعله، وهذا ما سنطلعلك عليه في هذا الدليل.
ما هي ذاكرة التخزين المؤقت ولماذا عليك حذفها؟
ذاكرة التخزين المؤقت هي عبارة عن ملفات مؤقتة تم إنشاؤها بواسطة نظام التشغيل والتطبيقات التي تستخدمها. وهي تتضمن ملفات إنترنت مؤقتة، مثل الصور ومستندات HTML، التي تم إنشاؤها بواسطة متصفح الويب كـ Safari أو Chrome.
وإن ملفات ذاكرة التخزين المؤقت هذه تساعدك على التنقل في جهاز Mac بشكل أسرع، حيث أن جهاز الكمبيوتر الخاص بك سيوفر الوقت لأنه لا يحتاج إلى تنزيل البيانات كلها مرة أخرى، كونها موجودة مسبقاً.
وبناءً على ذلك، أنت لا تحتاج إلى حذف ذاكرة التخزين المؤقتة إلا إذا كنت تبحث عن طريقة سريعة وسهلة لتوفير بعض المساحة الفارغة. هذا وتقوم العديد من التطبيقات بتشغيل إجراءات التنظيف الخاصة بها لمنع تضخم ذاكرة التخزين المؤقت إلى أحجام لا يمكن التحكم فيها.
ومن المهم أن تتذكر القيام بنسخة احتياطية لجهاز Mac الخاص بك قبل مسح ذاكرة التخزين المؤقت لتجنب حذف شيء مهم بشكل دائم دون قصد.
كيفية مسح ذاكرة التخزين المؤقت للمتصفح Safari على جهاز Mac
يدعم نظام macOS متصفحات مختلفة ومن بينها متصفح Safari الافتراضي والذي يستخدمه معظم الناس. وسنوضح لك كيفية مسح ملفات ذاكرة التخزين المؤقت في Safari، ومكان وجود الخيار في المتصفحات الشائعة الأخرى.
- قم بتشغيل Safari، ثم انتقل بالماوس إلى شريط القائمة، ثم اختر “الإعدادات”.
- توجه إلى علامة التبويب “خيارات متقدمة” في نافذة الإعدادات.
- حدد خيار “إظهار الميزات لمطوري الويب” في الأسفل.
- انقر فوق “تطوير” في شريط القائمة وحدد “إفراغ ذاكرة التخزين المؤقت” من القائمة المنسدلة.
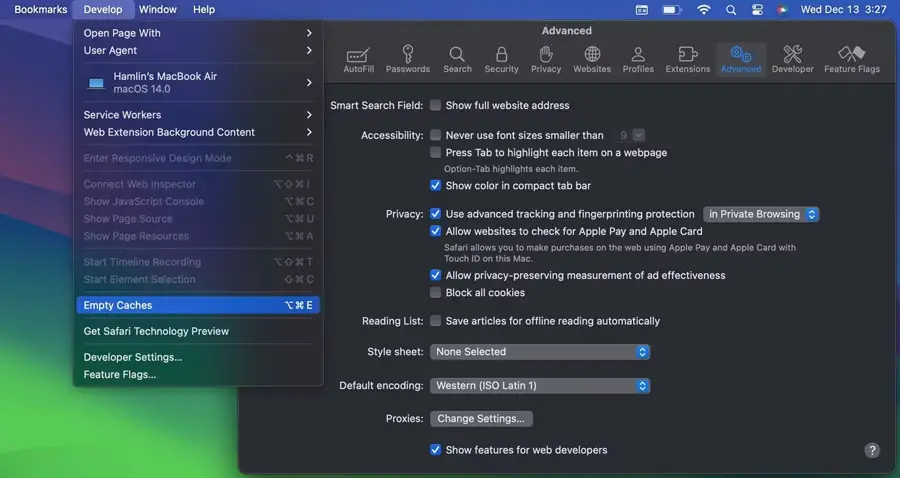
هذا ويحتفظ Google Chrome بهذا الخيار في قسم “الخصوصية والأمان” ضمن إعدادات المتصفح. كما تقوم بعض المتصفحات مثل Microsoft Edge بتجميع ذاكرة التخزين المؤقت مع ملفات تعريف الارتباط وبيانات التصفح الأخرى. ولكن هناك مفتاح تبديل يتيح لك اختيار ملفات ذاكرة التخزين المؤقت فقط من المجموعة.
كيفية مسح ذاكرة التخزين المؤقت لنظام Mac الخاص بك
لمسح ملفات ذاكرة التخزين المؤقت للنظام التابعة لحساب المستخدم الخاص بك، اتبع مايلي:
- قم بتشغيل Finder، ثم انقر فوق Go > Go to Folder من شريط القائمة في الجزء العلوي.
- في مربع البحث الذي يظهر، اكتب ~/Library/Caches وانقر على النتيجة الأولى.
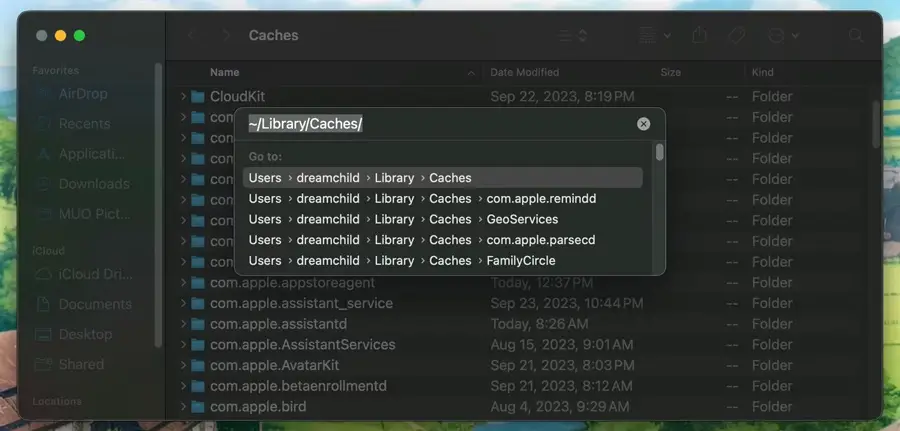
- حدد جميع ملفات ومجلدات Mac التي تريد حذفها واسحبها إلى “سلة المهملات”.
- اضغط على سلة المهملات في Dock الخاص بك واختر “إفراغ سلة المهملات”.
إذا كنت تريد حذف ذاكرة التخزين المؤقت المرتبطة بحساب مستخدم آخر، فستحتاج إلى التوجه إلى دليل ذاكرة التخزين المؤقت لهذا المستخدم. حيث يمكنك القيام بذلك عن طريق تغيير موقع المجلد في الخطوة الثانية إلى /Users/[username]/Library/Caches، مع استبدال [اسم المستخدم] بحساب المستخدم المعني.
ولمسح ملفات ذاكرة التخزين المؤقت للنظام التي تتم مشاركتها بين حسابات المستخدمين، توجه إلى /System/Library/Caches بدلاً من ذلك.
استخدام التطبيقات لمسح ذاكرة التخزين المؤقت لجهاز Mac
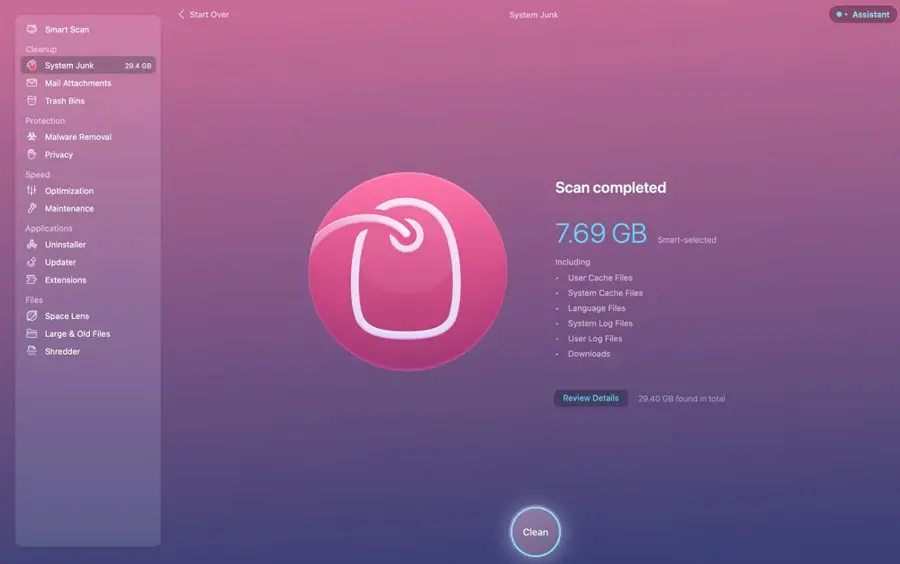
هناك بعض التطبيقات التي تساعدك على تنظيف Mac وإنشاء مساحة خالية. وخيارنا المفضل هو CleanMyMac X، وذلك بسبب واجهته البسيطة وبرنامج مكافحة الفيروسات المدمج. وإن هذا التطبيق ليس مجانياً، بل تبلغ تكلفته 39.95 دولار سنوياً، ولكن يمكنك الاستفادة من الإصدار التجريبي المجاني منه لمدة 7 أيام لمسح ذاكرة التخزين المؤقت بسرعة.
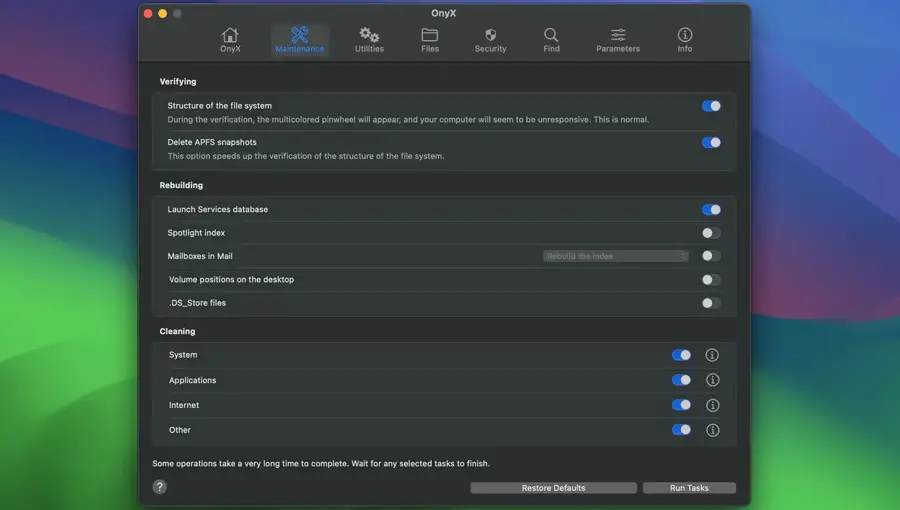
أما إذا كنت تريد خياراً مجانياً، فإن تطبيق OnyX سيفي بالغرض. فقط انتقل إلى Maintenance، وقم بضغط زر التبديل لذاكرة التخزين المؤقت التي ترغب في حذفها في قسم “التنظيف”، ثم انقر فوق “تشغيل المهام”. إذ سيؤمن لك التطبيق مجموعة من الميزات المفيدة، مثل بدء التشغيل وإيقاف التشغيل المجدولين، ولكنها مفقودة في نظامي التشغيل macOS Ventura وSonoma.
وفي حال استخدمت أي تطبيق كان، عليك أولاً منحه حق الوصول إلى مساحة التخزين من خلال التوجه إلى إعدادات النظام > الخصوصية والأمان > الوصول الكامل إلى القرص وتمكين خيار التبديل لهذا التطبيق. وإلا فلن تتمكن من استخدامه بشكل صحيح.
تنزيل: CleanMyMac X (39.95 دولار سنوي، تتوفر نسخة تجريبية مجانية)
تنزيل: أونيكس (مجاني)
ومن ناحية أخرى، هناك العديد من الطرق لإنشاء مساحة خالية على نظام التشغيل macOS دون حذف ذاكرة التخزين المؤقت الخاصة بك. حيث يمكنك نقل ملفاتك والنسخ الاحتياطية لجهازك إلى مكان آخر، أو حذف الملفات الكبيرة غير الضرورية، أو توصيل محرك تخزين خارجي بجهاز Mac الخاص بك ليمنحك بعض المساحة الإضافية.