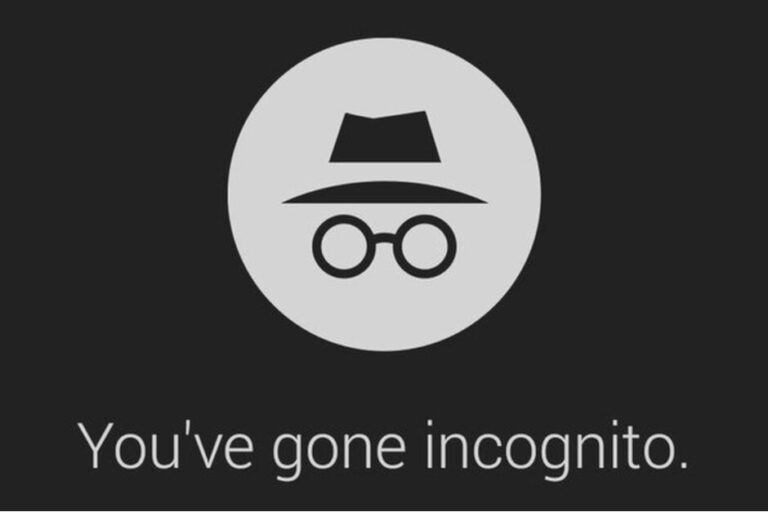توفّر معظم المتصفّحات اليوم إمكانية التصفّح بشكل خفي، أمّا بالحديث حول الأسباب التي تدفعك للتوجّه إلى التصفّح الخفي، فذلك يعود إلى الرغبة في الحصول على قدر أكبر من السرّية والأمان أثناء التصفّح وإضافةً إلى ذلك فإنّ المستخدمين يرغبون باستخدام التصفّح الخفي في حال كان الحاسب هو حاسب مشترك بين مجموعة من المستخدمين، بغض النظر عن الأسباب التي تدفعك إلى التصفّح الخفي، فيما يلي كيفية استخدام هذه الميّزة على أبرز المتصفّحات.
كيف نستخدم ميّزة التصفّح الخفي باستخدام متصفّح Google Chrome؟
تُعرف ميّزة التصفح الخفي في Google Chrome باسم incognito mode وعندما تتصفّح باستخدام incognito mode لن يقوم المتصفّح بحفظ المواقع التي قمت بزيارتها أو ملفّات تعريف الارتباط أو بيانات الموقع الجغرافي وغير ذلك من البيانات.
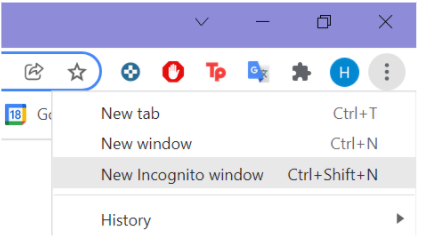
- افتح Chrome.
- انقر على القائمة النقطية الثلاثية في الأعلى.
- اختر New Incognito window.
- يمكنك استخدام الاختصار Crt + shift + n في Windows أو Command + shift + n على Mac لفتح نافذة التصفح الخفي بشكل سريع.
كيف نستخدم ميّزة التصفّح الخفي باستخدام متصفّح Safari؟
لقد وفّرت Apple الميّزة على نظامها أيضًا وعندما تقوم بتفعيل التصفّح الخفي فإنّك ستحصل على قدر أكبر من السرّية أثناء التصفّح عبر الإنترنت وفيما يلي آلية استخدام هذه الميّزة على Safari.
- افتح متصفّح Safari.
- انقر على File.
- انقر على New Private Window.
كيف نستخدم ميّزة التصفّح الخفي باستخدام متصفّح FireFox؟
مثل Chrome ستعمل ميّزة التصفح الخاص في Firefox تلقائيًا على محو كلمات المرور وملفات تعريف الارتباط إلى جانب محو سجل الزيارات من جهاز الكمبيوتر الخاص بك.
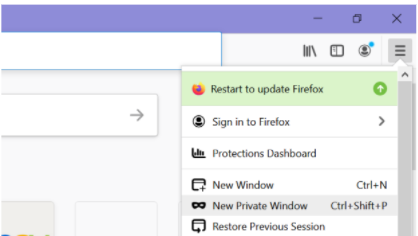
- افتح Firefox.
- انقر على القائمة الثلاثية في الزاوية العلوية اليمنى.
- عليك اختيار New Private Window من الخيارات المنسدلة.
كيف نستخدم ميّزة التصفّح الخفي باستخدام متصفّح Microsoft Edge؟
أطلقت شركة Microsoft على وضع التصفّح الخفي في متصفّحها اسم InPrivate، ويقدّم وضع التصفّح الخفي داخل Edge الميّزات نفسها التي تقدّمها المتصفّحات الأخرى.
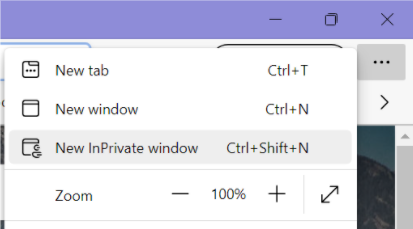
- افتح Microsoft Edge.
- انقر على القائمة النقطية في الزاوية العلوية اليمنى.
- النقر على New InPrivate windows من ضمن الخيارات التي ستحصل عليها.