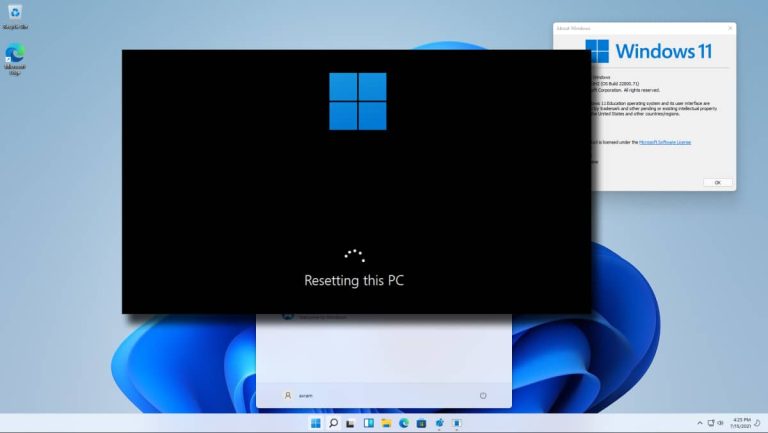إنّ عملية الانتقال إلى نظام Windows الجديد قد لا تكون بسيطة بالنسبة للبعض وقد يواجه بعض المستخدمين مشاكل تقنية أثناء تثبيت النظام الجديد لذا قد يلجأ المستخدمين إلى إزالة النظام ومن ثم إعادة تثبيته مرّة أخرى الأمر الذي يستغرق وقتًا طويلًا إضافةً إلى فقدان الملفّات، فيما يلي سنشرح لكم كيف نحل هذه المشكلة من خلال عملية إعادة ضبط المصنع أو تهيئة النظام.
كيف تقوم بتهيئة نظام Windows 11؟
- افتح إعدادات النظام، ومن ثم عليك تحديد System.
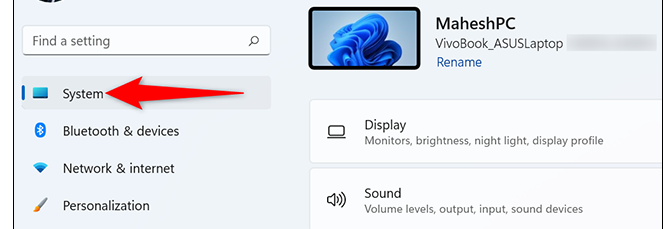
- عليك النقر على Recovery.
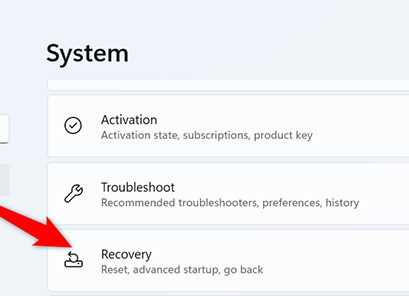
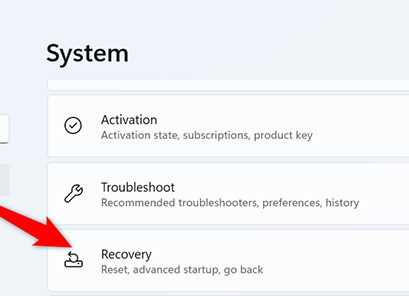
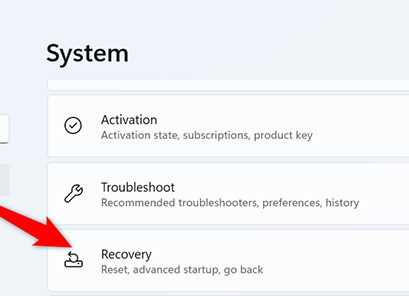
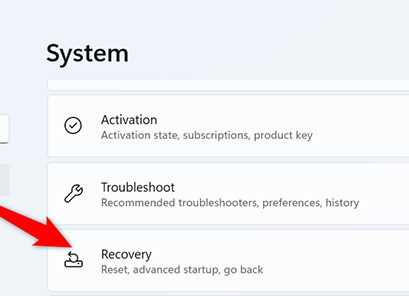
- حدّد خيار Reset this PC وانقر على مفتاح Reset PC الموجود على الجهة اليمنى.
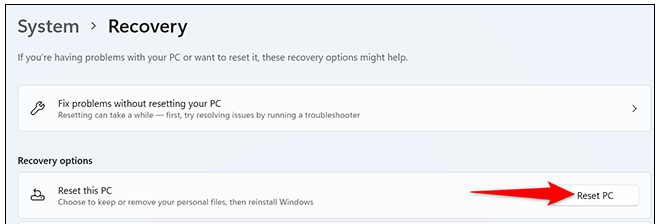
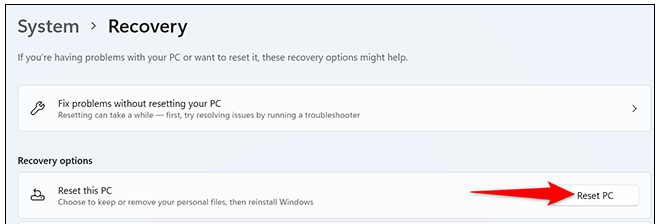
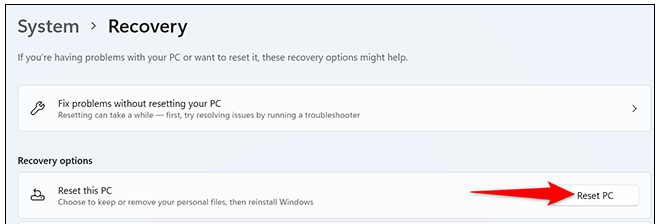
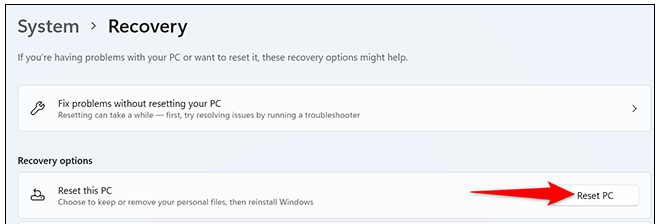
- سترى أمامك نافذة جديدة وعليك الضغط على Remove everything لمتابعة العمل.
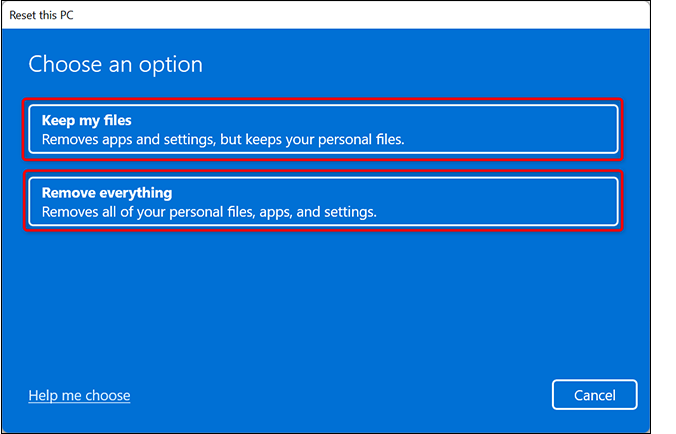
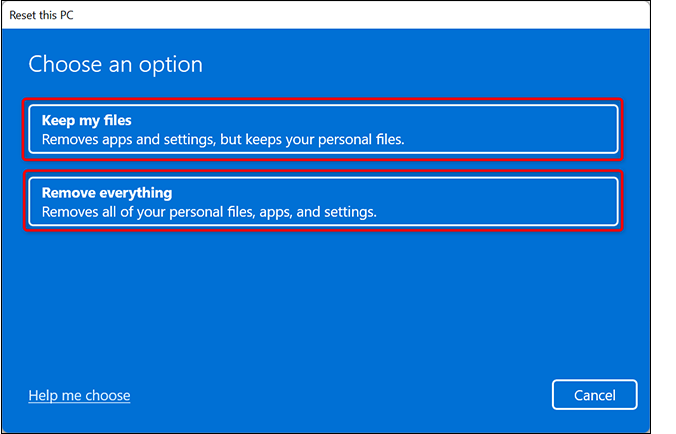
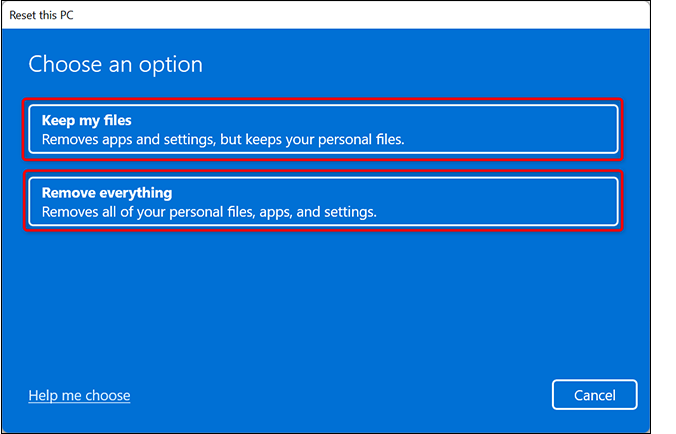
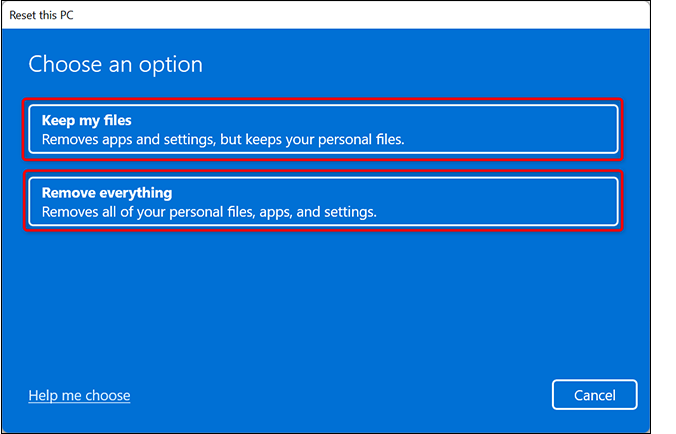
- بعد ذلك ستظهر نافذة جديدة حول آلية إعادة التثبيت التي تريدها، يجب عليك اختيار Local reinstall.
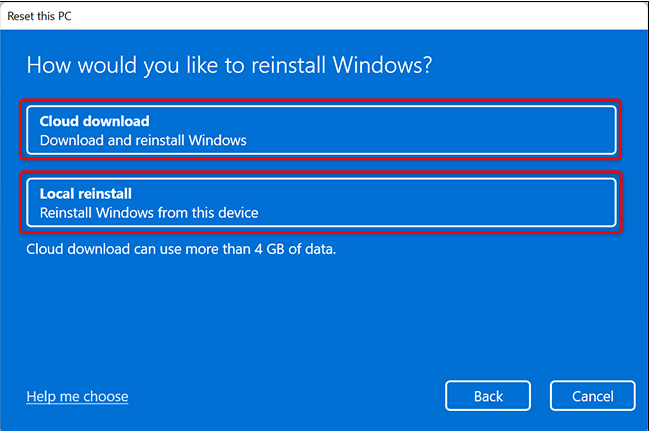
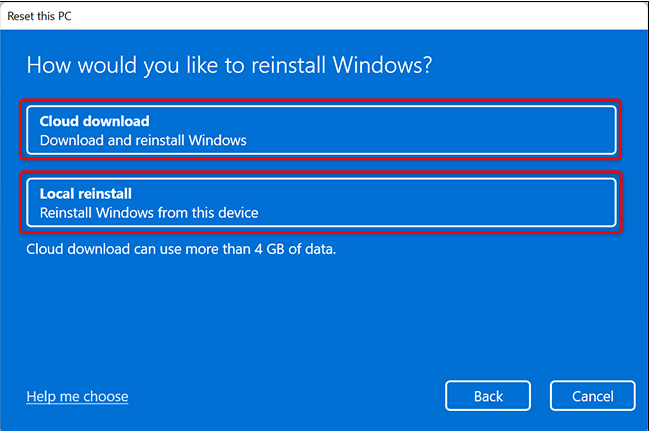
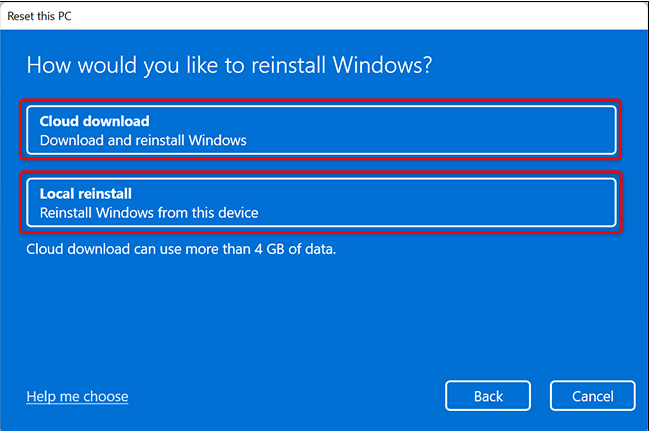
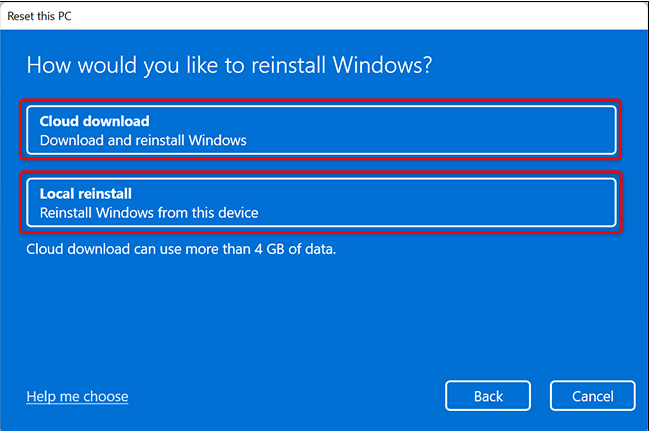
- بعد ذلك عليك تأكيد العملية والنقر على Next، وستحصل على نافذة جديدة بعنوان Ready to reset this PC وهنا عليك النقر على Reset وستبدأ عملية التهيئة.
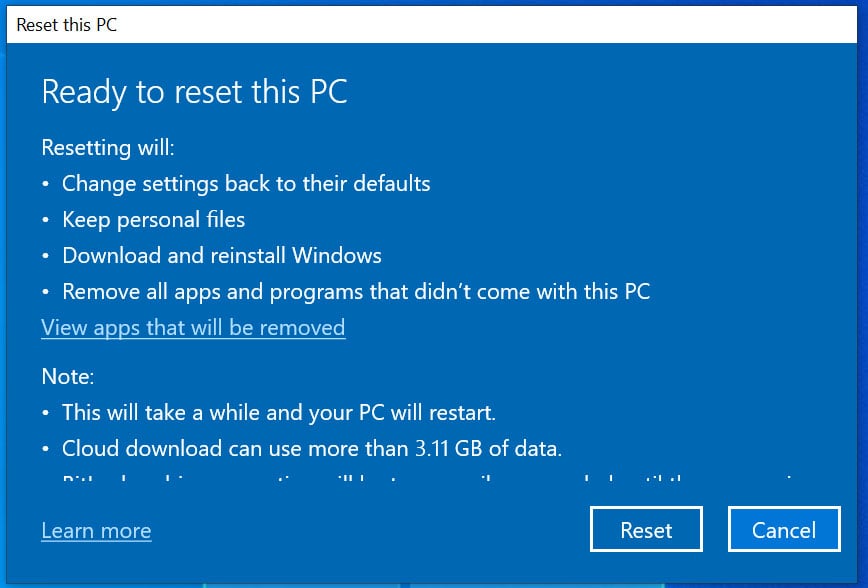
- عندما تنتهي سيتم تشغيل الجهاز برفقة نظام Windows 11.
كيف تقوم بتهيئة نظام Windows 11 مع الحفاظ على الملفّات الحالية؟
- افتح إعدادات النظام، ومن ثم عليك تحديد System.
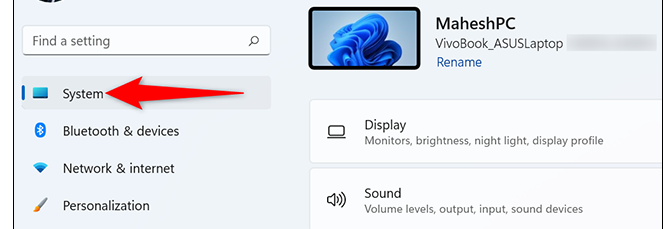
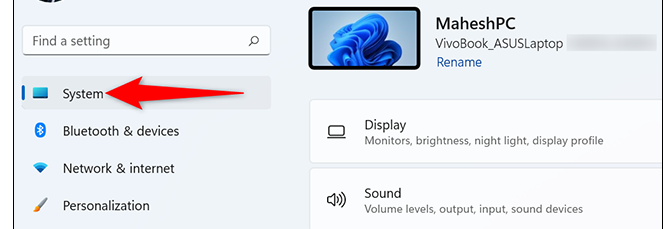
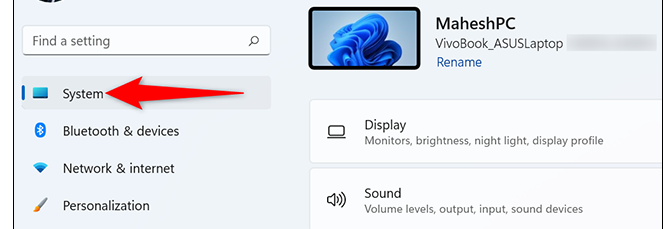
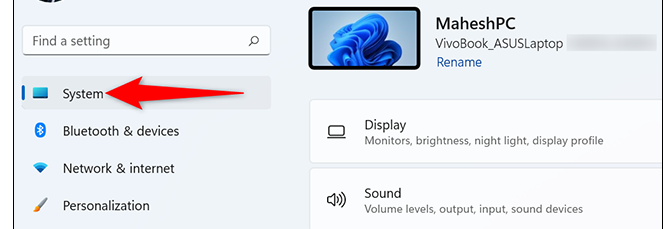
- عليك النقر على Recovery.
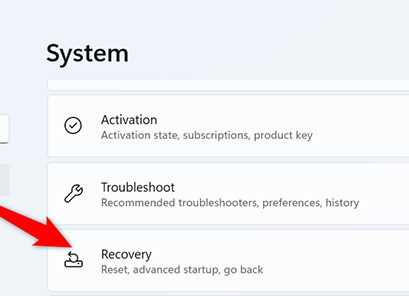
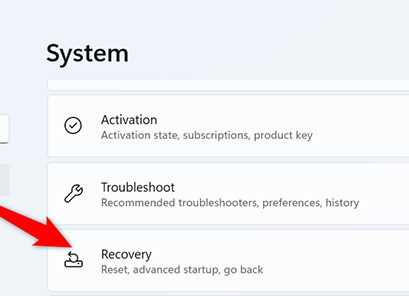
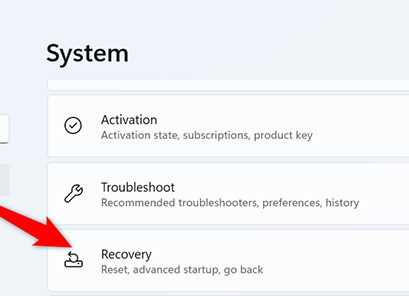
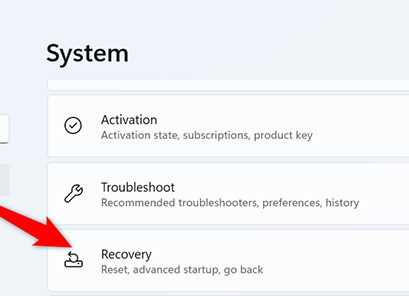
- حدّد خيار Reset this PC وانقر على مفتاح Reset PC الموجود على الجهة اليمنى.
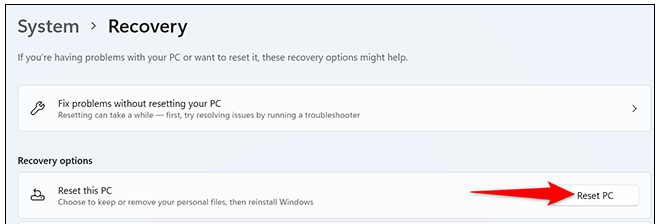
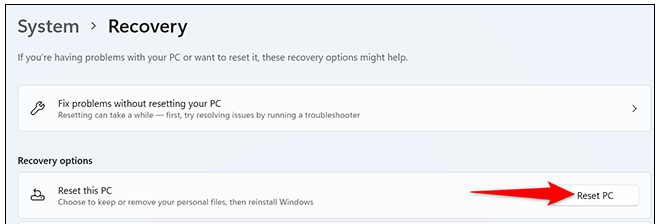
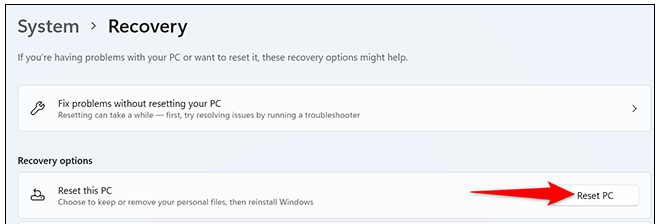
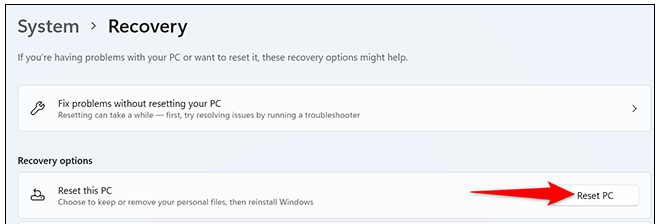
- سترى أمامك نافذة جديدة وعليك الضغط على Keep my files لمتابعة العمل.
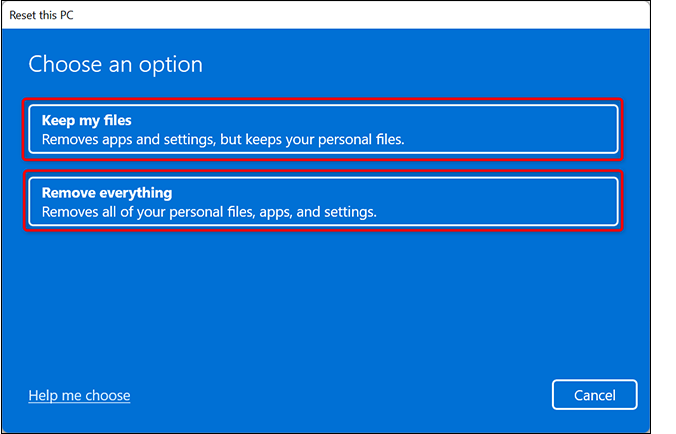
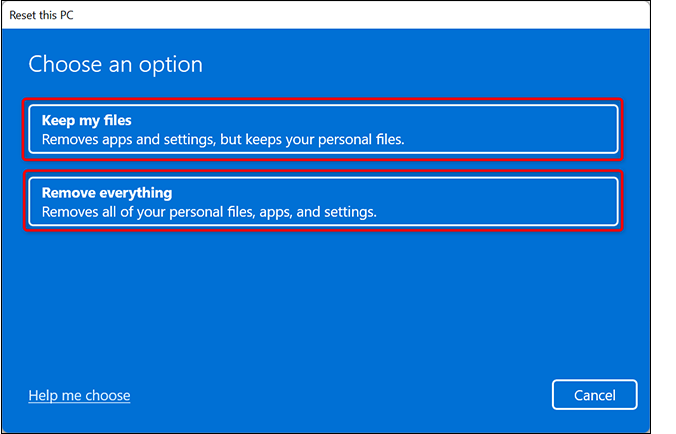
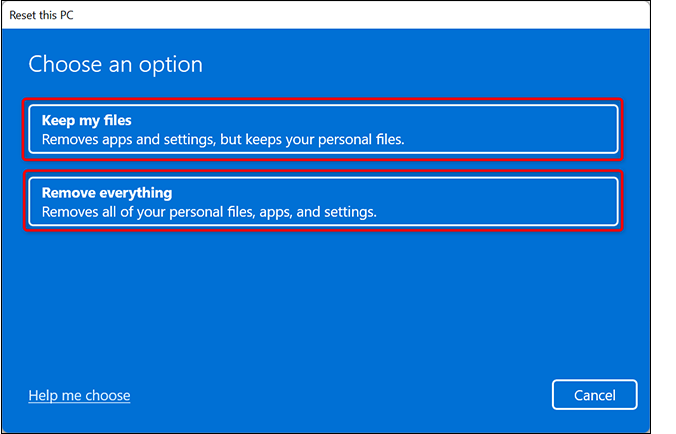
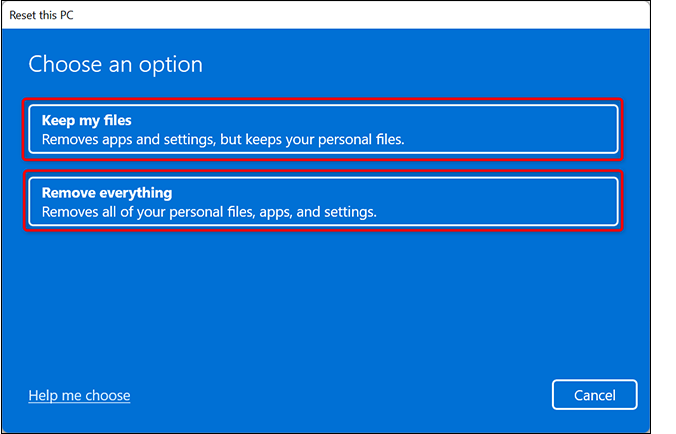
- بعد ذلك ستظهر نافذة جديدة حول آلية إعادة التثبيت التي تريدها، يجب عليك اختيار Local reinstall.
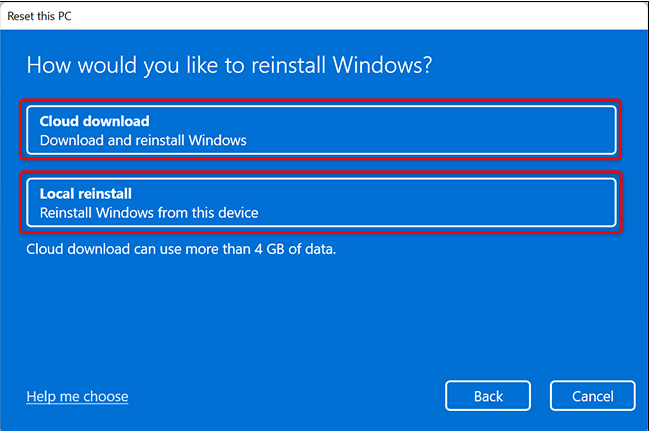
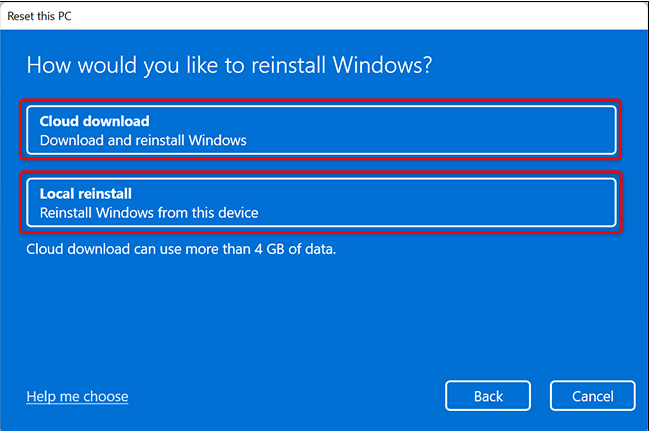
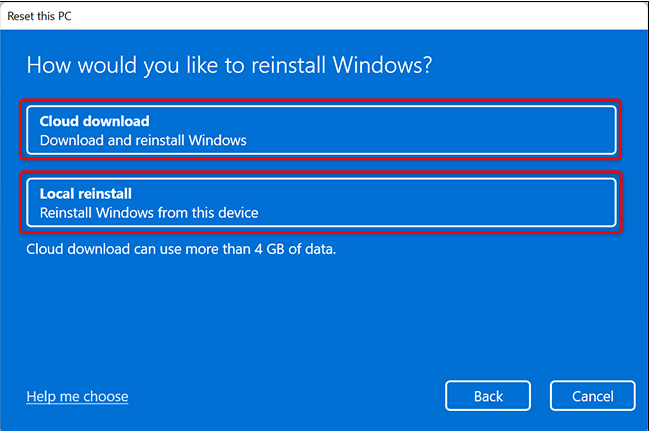
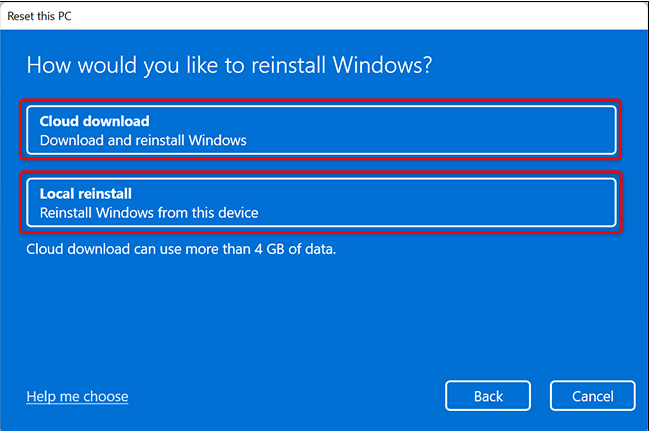
- عليك تأكيد العملية وهنا يجب النقر على التالي Next، وستحصل على نافذة جديدة بعنوان Ready to reset this PC وهنا يجب النقر على Reset وستبدأ عملية التهيئة.
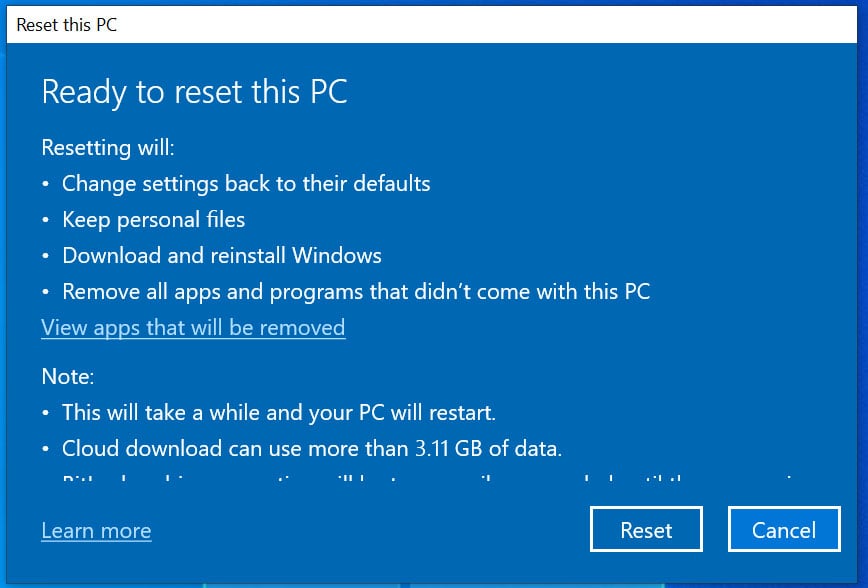
- عندما تنتهي عملية التهيئة سيتم تشغيل الجهاز مع نظام Windows 11 مع الاحتفاظ بالملفات السابقة.
كيف تقوم بإزالة النظام الحالي والحصول على نسخة جديدة من الموقع الرسمي لشركة Microsoft؟
- افتح إعدادات النظام، ومن ثم عليك تحديد System.
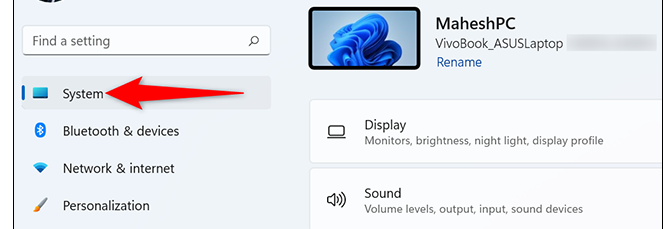
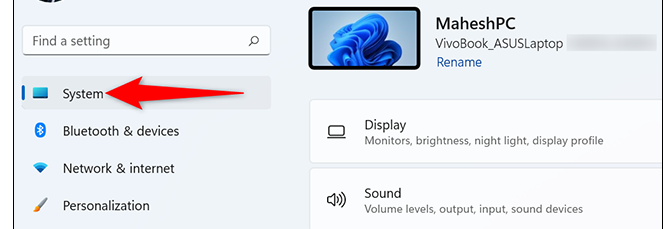
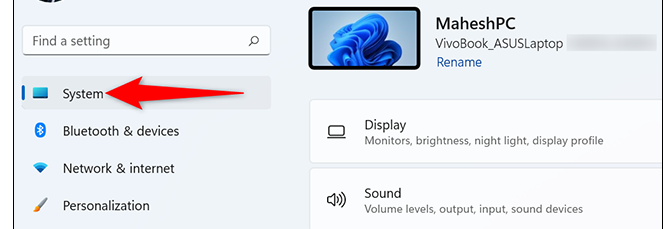
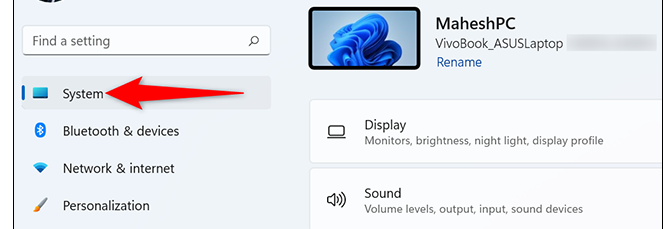
- عليك النقر على Recovery.
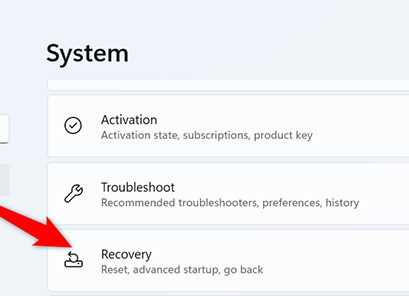
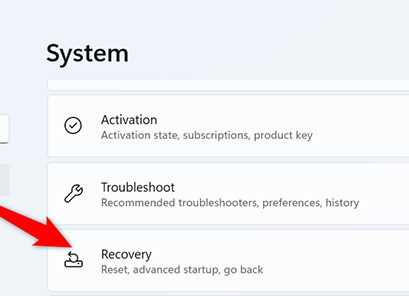
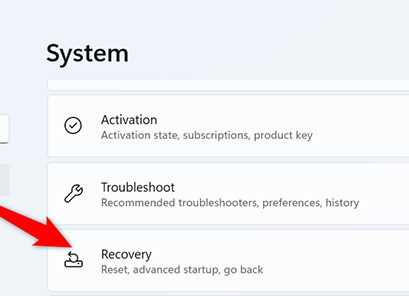
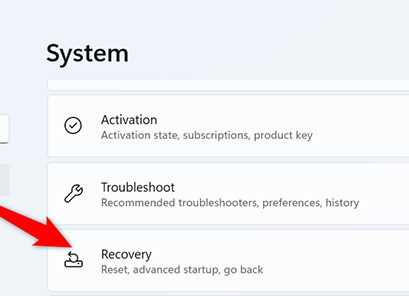
- حدّد خيار Reset this PC وانقر على مفتاح Reset PC الموجود على الجهة اليمنى.
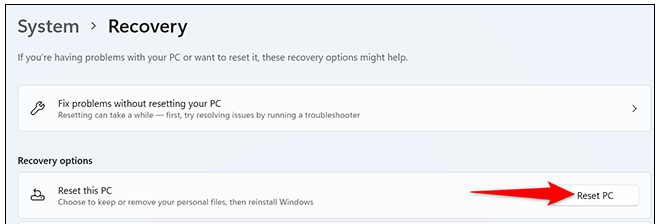
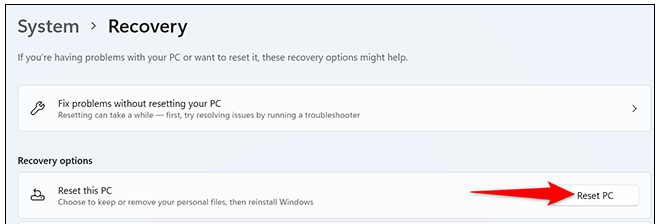
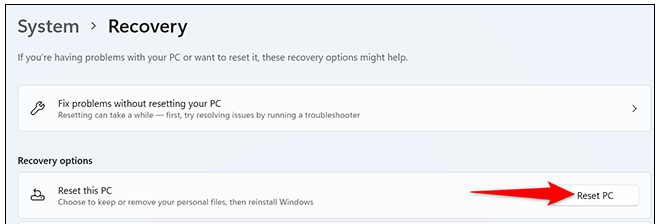
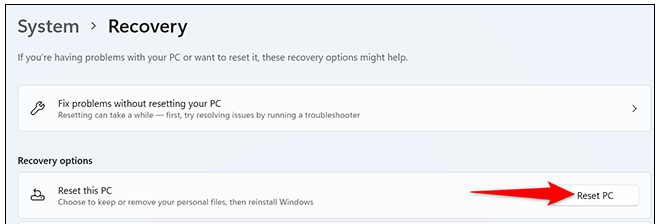
- سترى أمامك نافذة جديدة وعليك الضغط على Remove everything لمتابعة العمل.
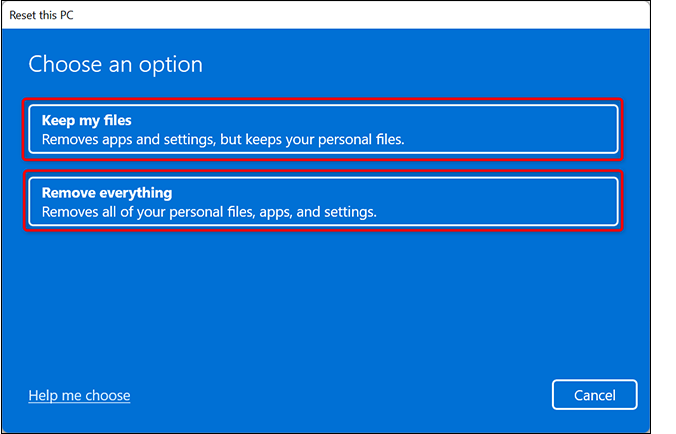
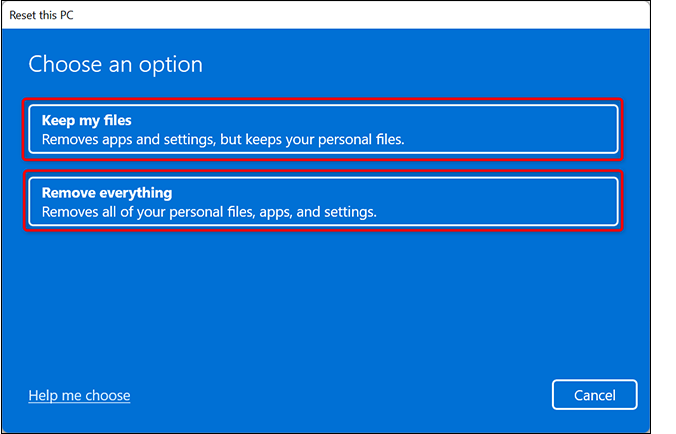
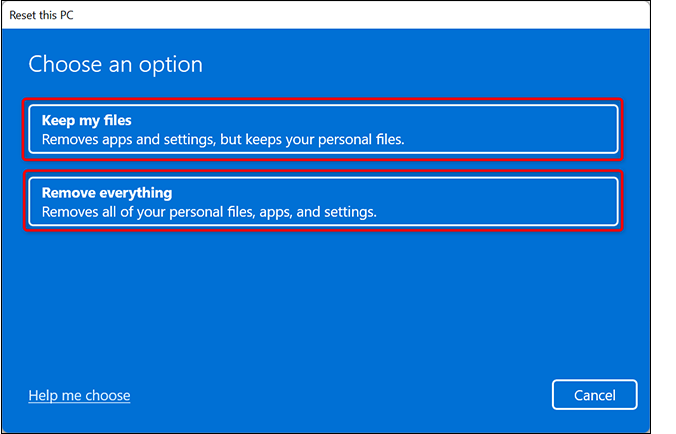
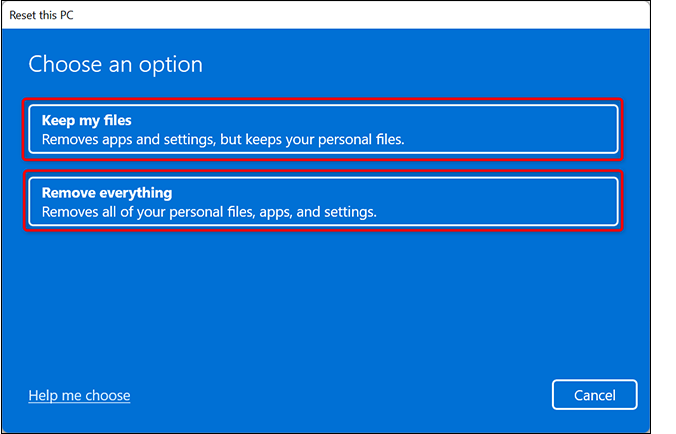
- بعد ذلك ستظهر نافذة جديدة حول آلية إعادة التثبيت التي تريدها، يجب عليك اختيار Cloud reinstall.
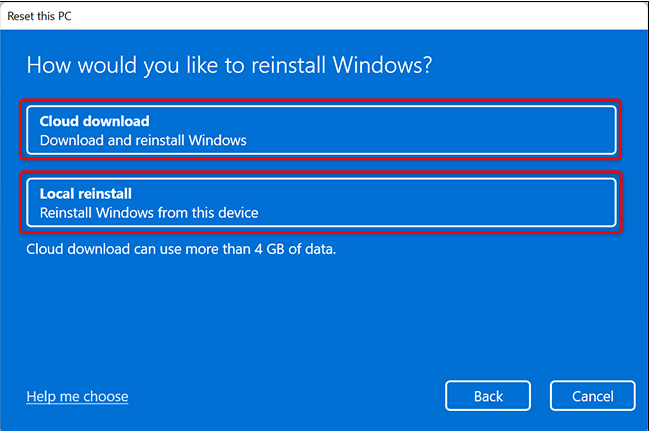
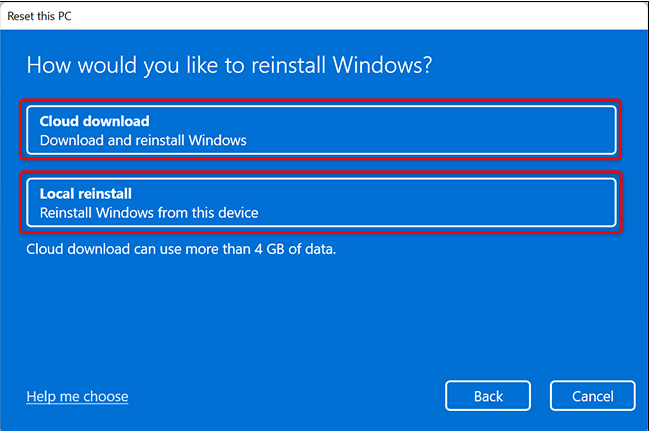
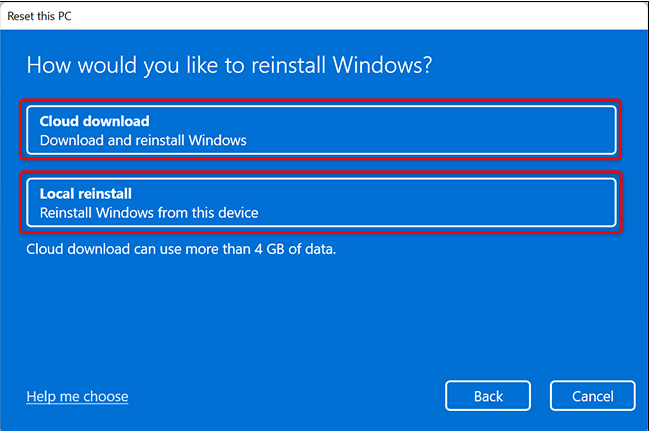
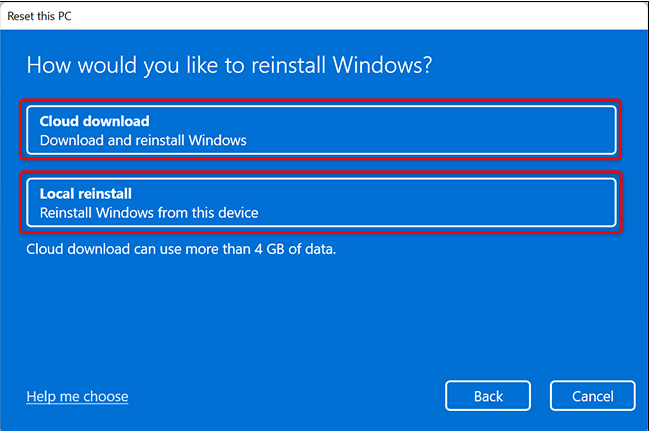
- بعد ذلك عليك تأكيد العملية والنقر على Next، وستحصل على نافذة جديدة بعنوان Ready to reset this PC وهنا عليك النقر على Reset وستبدأ عملية التهيئة.
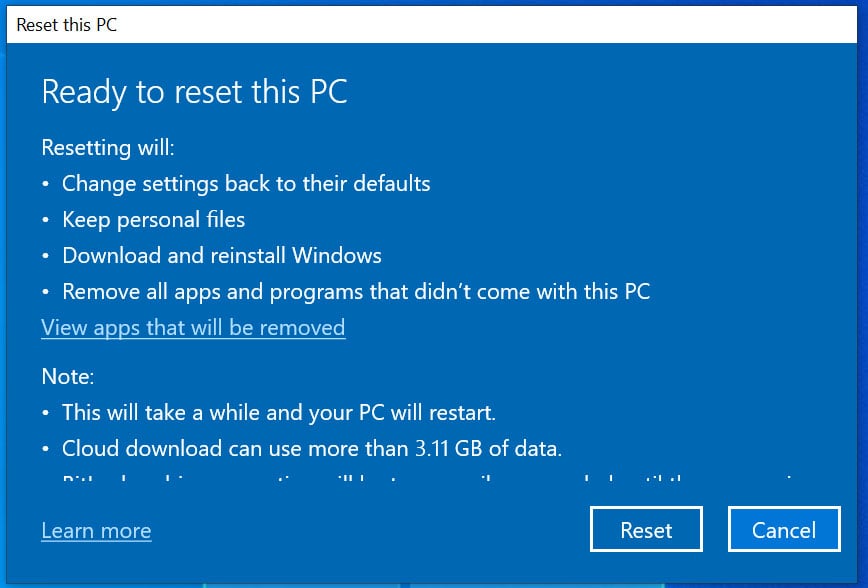
في البداية سيتم تحميل النسخة من الإنترنت وعندما تكون جاهزة ستبدأ عملية التثبيت.