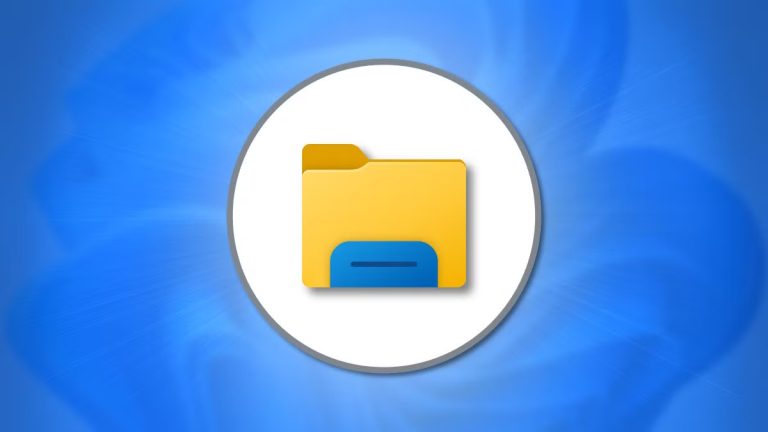في بعض الأحيان، قد تضطر إلى البحث بين عدد كبير من الملفات للوصول إلى الملف الذي تحتاجه، وفتح كل ملف باستخدام تطبيقه الخاص قد يستهلك الكثير من الوقت، خاصة عند التعامل مع أنواع مختلفة من الملفات. الخبر الجيد هو أن مستكشف الملفات في ويندوز يحتوي على أداة مدمجة تتيح لك معاينة الملفات دون الحاجة إلى فتح التطبيقات. بالإضافة إلى ذلك، هناك بعض الحيل الأخرى في ويندوز تجعل عرض الملفات أسهل بكثير. إليك أربع طرق لعرض الملفات دون استخدام تطبيقاتها المخصصة.
1- استخدم جزء المعاينة في مستكشف الملفات
يتضمن مستكشف الملفات في ويندوز ميزة جزء المعاينة (Preview Pane) التي تتيح لك عرض محتويات الملف في لوحة على الجانب الأيمن من الشاشة. تعتبر هذه الميزة مفيدة بشكل خاص عند الحاجة إلى التحقق السريع من الصور أو المستندات عندما لا تكون متأكدًا من اسم الملف.
لكن، لا يتم تمكين جزء المعاينة بشكل افتراضي. في نظامي ويندوز 10 وويندوز 11، يمكنك تفعيله من خلال فتح مستكشف الملفات، النقر على قائمة عرض (View)، ثم اختيار جزء المعاينة (Preview Pane).
بمجرد تفعيل جزء المعاينة، يمكنك النقر على أي ملف لعرض محتوياته في اللوحة الجانبية.
خلال الاختبارات، أثبت جزء المعاينة كفاءته في عرض ملفات Office، وPDF، والصور بصيغ مثل JPG وPNG وJPEG وTIF.
كما أنه عمل بنجاح مع ملفات الصوت مثل WAV وMP3 وM4A، وأيضًا مع مقاطع الفيديو بصيغة MP4.
2- أداة Peek من Microsoft PowerToys
تتضمن أدوات Microsoft PowerToys مجموعة من الميزات المفيدة لتحسين تجربة استخدام Windows، وتُعد ميزة Peek واحدة من أبرزها.
تتيح لك Peek معاينة الملفات بسرعة باستخدام اختصار بسيط، مما يُغنيك عن فتح التطبيقات الكاملة. تدعم هذه الأداة مجموعة متنوعة من أنواع الملفات، بما في ذلك الصور وملفات PDF وملفات النصوص والمستندات الخاصة بـ Microsoft Office، بالإضافة إلى ملفات المطورين.
تعتبر هذه الأداة مفيدة بشكل خاص لأولئك الذين يتعاملون مع العديد من الملفات ويجدون فتحها واحدًا تلو الآخر أمرًا مزعجًا فقط لإلقاء نظرة سريعة.
تطبيق PowerToys غير مثبت مسبقًا على Windows، ولكن يمكنك تنزيله من Microsoft Store. بمجرد تثبيته، قم بتشغيل التطبيق، وانتقل إلى الجزء الأيسر، ثم انقر على Peek وقم بتفعيل خيار Enable Peek.
للاستفادة من هذه الأداة:
- حدد ملفًا واضغط على Ctrl + Space لعرض معاينة سريعة.
- يمكنك أيضًا استخدام مفاتيح الأسهم لمعاينة الملفات الأخرى في نفس المجلد.
- إذا كنت تريد معاينة ملفات متعددة، قم بتحديدها واضغط على Ctrl + Space، ثم تنقل بينها باستخدام مفاتيح الأسهم.
3- تنزيل أداة QuickLook
إذا كنت قد استخدمت جهاز Mac من قبل، فمن المحتمل أنك تعرف ميزة Quick Look التي تتيح لك معاينة أي ملف بضغطة واحدة على مفتاح Spacebar.
تعمل هذه الميزة مع الصور والمستندات وحتى مقاطع الفيديو، بطريقة فائقة السرعة — أسرع بكثير من فتح الملف — ويمكنك بسهولة التنقل بين الملفات باستخدام مفاتيح الأسهم.
ومع ذلك، هذه الميزة غير مضمنة في Windows. بينما تقدم ميزة PowerToys Peek التي ذكرناها سابقًا شيئًا مشابهًا، إذا كنت تبحث عن وظيفة أقرب إلى Quick Look الخاصة بـ Mac، يمكنك تنزيل تطبيق طرف ثالث يُدعى QuickLook من Microsoft Store.
بعد تثبيت QuickLook، ستجده يعمل في شريط النظام. لاستخدامه، انتقل إلى المجلد المفضل لديك، وانقر على أي ملف، واضغط على مفتاح Spacebar. على الفور، ستظهر لك معاينة للملف. استخدم مفاتيح الأسهم للتنقل بين الملفات وسيتم تحديث المعاينة على الفور.
يدعم QuickLook مجموعة واسعة من أنواع الملفات، بما في ذلك PNG, APNG, JPG, BMP, GIF, PSD، بالإضافة إلى صور RAW. كما يعمل مع ملفات الوسائط مثل MP4, MKV, M2TS, OGG, MP3, M4A. يمكنك حتى معاينة الملفات المضغوطة مثل ZIP, RAR, TAR.GZ, 7z—وهي ميزة غير موجودة في Mac. كما أنه رائع للمستندات النصية من جميع الأنواع، مع دعم لعرض ملفات Markdown أيضًا.
4- استخدام تطبيق WinQuickLook
WinQuickLook هو تطبيق آخر يجلب ميزة Quick Look من Mac إلى Windows. يعمل بشكل مشابه لتطبيق QuickLook الذي ذكرناه سابقًا، لكن مع اختلاف رئيسي واحد: إنه يكلف $2.49. بمجرد أن يعمل في شريط النظام، افتح File Explorer، حدد ملف نصي، واضغط على Spacebar. ستظهر نافذة جديدة تعرض محتويات الملف.
يعرض شريط العنوان في نافذة المعاينة اسم الملف ونوعه وحجمه. يمكنك حتى تحديد النص في المعاينة ونسخه إلى الحافظة، لكن لا يمكن تحريره. إذا كنت ترغب في إجراء تغييرات، يمكنك فتح الملف في التطبيق المخصص له عن طريق النقر على الخيار في الزاوية العلوية اليسرى من نافذة المعاينة.
تجعل التطبيقات والميزات التي ناقشناها أعلاه من السهل الوصول إلى الملفات دون فتح التطبيقات المخصصة لها.