سنرشدك إلى أفضل طريقة لتتمكن من تسجيل الشاشة، سواء كنت ترغب في إنشاء فيديو تعليمي أو إجراء بث مباشر أو استعراض تطبيقاتك على جهاز Mac، حيث يوفر macOS من Apple شريط أدوات لقطة شاشة متضمناً فيه، كما يمكنك أيضاً استخدام مشغل QuickTime، وإذا كنت بحاجة إلى تجربة المزيد فهناك تطبيقات تابعة لجهات خارجية ستخدمك في هذا المجال.
كيفية تسجيل الشاشة على جهاز Mac باستخدام شريط أدوات لقطة الشاشة
لتسجيل الشاشة على Mac باستخدام شريط أدوات لقطة الشاشة يجب أن يكون لديك أحدث نظام تشغيل من macOS متاح لجهاز الكمبيوتر الخاص بك، وفي حال تحقق ذلك اضغط على Cmd + Shift + 5 لفتح شريط أدوات لقطة الشاشة.
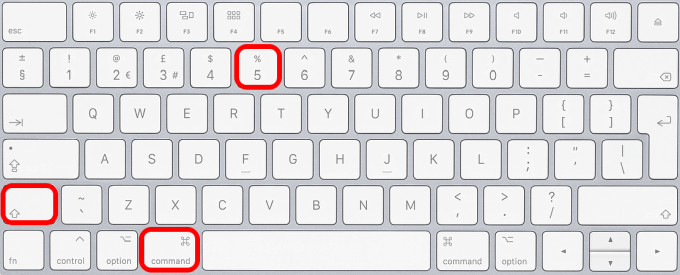
سيظهر لك أسفل شاشة جهاز Mac شريط تحكم بالرموز وعناصر التحكم المختلفة، إذ تتيح لك عناصر التحكم هذه تسجيل الشاشة أو التقاط لقطة شاشة، كما سيتيح لك الرمز الرابع من اليسار تسجيل الشاشة بأكملها، في حين يمكّنك الرمز الخامس من تسجيل جزء محدد من الشاشة.
- إذا اخترت تسجيل جزء محدد، فسيظهر لك مربع، قم بتغيير حجم هذا المربع لتعيين حجم إطار التسجيل الخاص بك.
- إذا اخترت تسجيل الشاشة بالكامل فستظهر لك أيقونة الكاميرا. وكما يوحي الاسم، سيؤدي تحديد هذا الخيار إلى تسجيل كل شيء على شاشة Mac، وهو أمرٌ مفيد عند استخدام شاشات متعددة، حيث كل ما عليك فعله هو نقل الكاميرا إلى الشاشة التي ترغب في تسجيلها.
- حدد “خيارات” لتعيين تفضيلات تسجيل الفيديو الخاص بك، كما يمكنك اختيار الميكروفون الذي تريد تسجيل الصوت به، بمعنى أنك تستطيع أن تحدد ما إذا كنت تريد إظهار نقرات الماوس أوغيرها.
- بعد تعيين خيارات تسجيل الشاشة المفضلة لديك، انقر فوق “تسجيل” لبدء التسجيل، إذ يؤدي الضغط على مفتاح Esc إلى إلغاء تسجيل الشاشة قبل أن يبدأ. ولإيقاف التسجيل انقر فوق رمز “إيقاف” في شريط القائمة أعلى الشاشة، أو بدلاً من ذلك يمكنك الضغط على Control + Command + Esc أيضاً لإنهاء التسجيل.
- عندما تتوقف عن التسجيل، ستظهر لك إمكانية معاينة الفيديو في الركن الأيمن السفلي من الشاشة، وسيتم حفظ تسجيل الشاشة تلقائياً على سطح المكتب كملف mov.
كيفية قص الفيديو المسجل
فور انتهاء التسجيل، سيتيح لك النقر فوق الصورة المصغرة المرئية إلى تحرير الفيديو، في حين سيؤدي النقر المزدوج فوق الفيديو الموجود على سطح المكتب إلى فتح التسجيل.
- افتح تسجيل الفيديو الذي تريد قصه.
- حدد “تحرير” في الزاوية العلوية اليسرى من شاشتك وانقر على أيقونة القطع.
- باستخدام شريط التمرير في الجزء السفلي من الشاشة، قم بتعيين النقاط التي تريد أن يبدأ فيها التسجيل وينتهي عندها، ومن ثم انقر فوق “قطع Trim”.
- لاحظ أن الفيديو المحرر سيحل محل الأصل الموجود على سطح المكتب.
كيفية تسجيل الشاشة باستخدام مشغل QuickTime
هذا مفيد لمستخدمي Mac الذين يعملون على إصدارات macOS الأقدم من نظام التشغيل Mojave، حيث يستخدم مشغل QuickTime نفس أداة لقطة الشاشة الموجودة في شريط أدوات لقطة الشاشة. والفرق هنا هو أن جميع عناصر التحكم موجودة في تطبيق QuickTime player بدلاً من ذلك، وعادة ما يأتي التطبيق مثبتاً مسبقاً.
ولتسجيل الشاشة باستخدام مشغل QuickTime، اتخذ الخطوات التالية:
- افتح تطبيق QuickTime player وحدد “ملف” من شريط القائمة العلوي، ثم اختر تسجيل شاشة جديد من القائمة المنسدلة التي ستظهر، حيث سيؤدي ذلك إلى تشغيل نافذة تسجيل الشاشة.
- انقر على زر التسجيل الأحمر لبدء التسجيل. ولتسجيل الشاشة بأكملها فقط انقر في أي مكان على الشاشة.
- اسحب المؤشر فوق الشاشة لتحديد حجم الإطار المطلوب لتسجيل الجزء الذي تريده منها، ثم انقر فوق زر التسجيل في أي مكان داخل هذه المنطقة.
- إذا كنت ترغب في تسجيل الصوت انقر فوق السهم الموجود بجانب زر التسجيل واختر الميكروفون الذي ترغب في استخدامه.
- انقر فوق زر التسجيل الأسود في شريط القائمة العلوي لإيقاف التسجيل، كما سيؤدي الضغط على Command + Control + Esc كذلك إلى إنهاء التسجيل.
- بمجرد إيقاف التسجيل سيتم فتح الفيديو تلقائياً، حيث يمكنك بعدها مشاهدة وتحرير ومشاركة التسجيل الخاص بك من هنا.
- يمكنك حفظ الفيديو بالضغط على Command + S. وللحفظ في الموقع الذي تريده، فقط انقر فوق “ملف” من خلال قائمة QuickTime، ثم “حفظ”.
كيفية تسجيل الشاشة على Mac باستخدام تطبيقات خارجية
إذا كنت ترغب في المزيد من إمكانيات تسجيل الشاشة بشكل أكبر مما توفره أدوات Mac المدمجة، فهناك العديد من تطبيقات الجهات الخارجية المفيدة.
OBS Studio
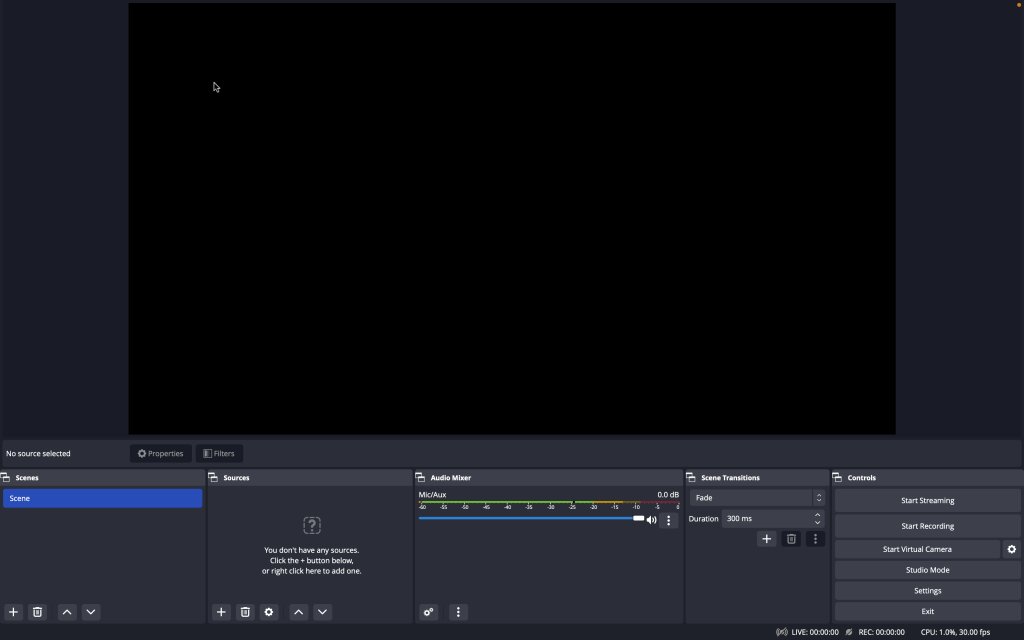
يعد OBS Studio أحد أفضل برامج تسجيل الشاشة المجانية في السوق، حيث يحتوي التطبيق على الكثير من الخيارات لتخصيص تسجيلات الشاشة الخاصة بك، كما يسمح لك بالبث مباشرة إلى منصات أخرى مثل Twitch و YouTube.
لتحميل OBS Studio على جهازك اضغط هنا
Loom
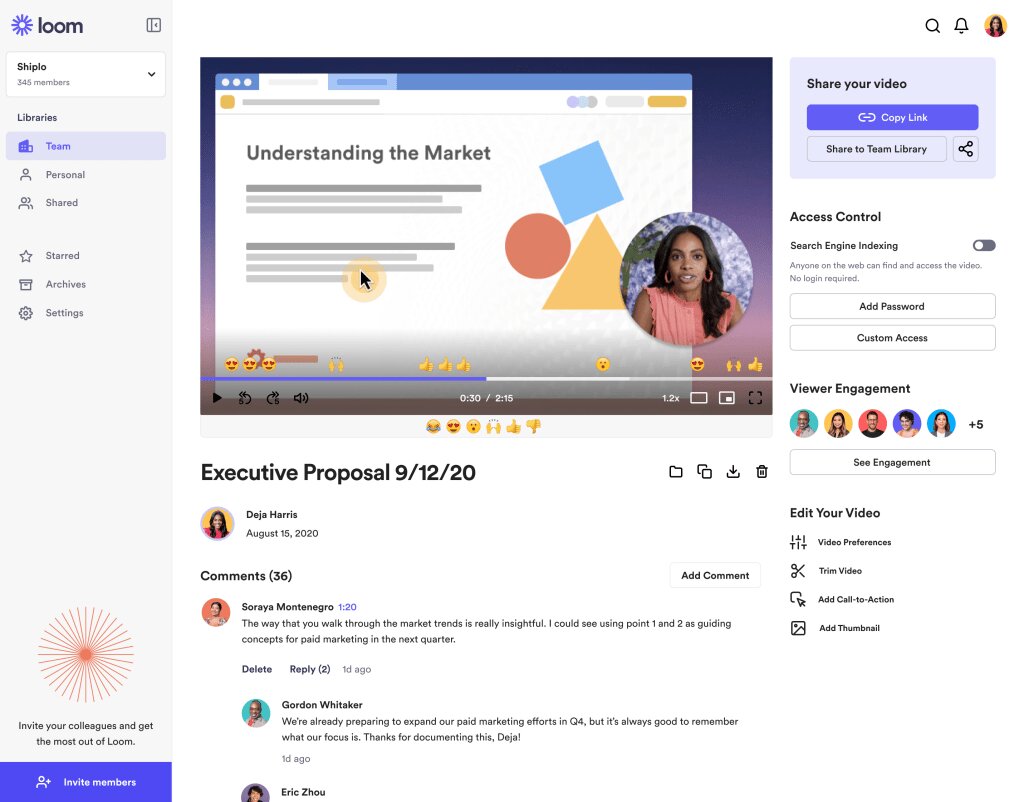
Loom متاح كتطبيق على سطح المكتب وأيضاً كملحق ل Chrome، وهناك نسخة مجانية منه ولكنها تسمح لك بعمل تسجيلات لمدة أقصاها خمس دقائق. وبعد تسجيل مقطع الفيديو يمكنك اختيار حفظه في وحدة التخزين السحابية الأصلية في Loom، ومن لوحة التحكم يمكنك بعد ذلك إنشاء رابط للفيديو لمشاركته مع الآخرين.
لتحميل Loom على جهازك اضغط هنا











