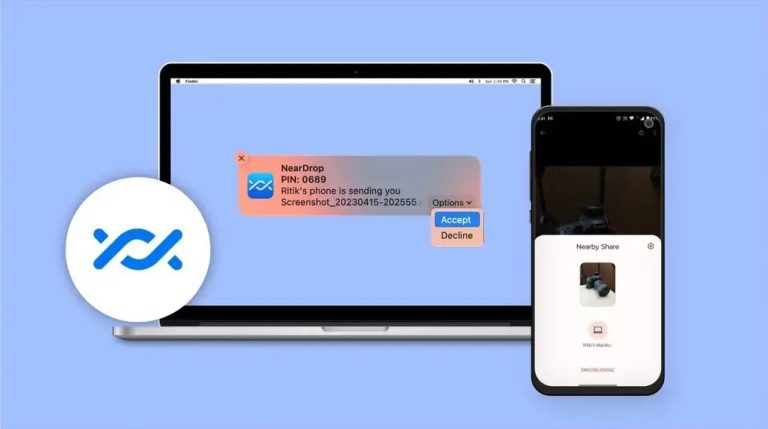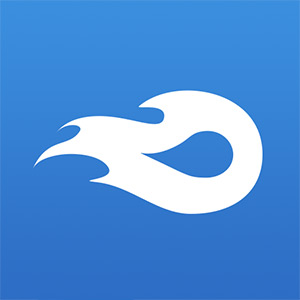Nearby Share هي رد Google على AirDrop، والذي يسمح لك بنقل الملفات والمحتويات الأخرى بين أجهزة Android بسهولة. ولكن بينما يتوفر AirDrop أيضاً على أجهزة Mac، فإن هذا ليس هو الحال مع عرض Google، وهذا يجعل نقل الملفات من هاتفك إلى جهاز Mac الخاص بك أمراً شاقاً للغاية.
ولكن هناك طريقة لمشاركة الملفات من هاتف Android إلى جهاز Mac الخاص بك باستخدام ميزة Nearby Share، وهي تأتي عبر تطبيق Mac تابع لجهة خارجية يسمى NearDrop، وفي هذا الدليل سنتعرف على كيفية إعداده واستخدامه.
كيفية إعداد NearDrop لاستخدام ميزة Nearby Share على جهاز Mac الخاص بك
من غير المحتمل أن تدعم Apple ميزة Nearby Share رسمياً على macOS، ولحسن الحظ فإنّ NearDrop أداة خارجية تجلب بروتوكول مشاركة الملفات إلى Mac، إلا أنّ هناك قيود معينة أكبرها أنه يمكنك فقط إرسال الملفات من جهاز Android إلى جهاز Mac وليس العكس.
وفي حين أن هناك عدة طرق لنقل الملفات من Android إلى جهاز Mac، فمن المحتمل أن يكون NearDrop هو الأسهل في الاستخدام بمجرد الإعداد، ولكن قبل إعداد NearDrop تأكد من تمكين Wi-Fi و Bluetooth على جهاز Mac الخاص بك، إذ لن يعمل التطبيق بدون الوصول إلى بروتوكولي الاتصال هذين.
- قم بتنزيل NearDrop من صفحة GitHub، واستخرجه من مجلد ZIP الذي تم تنزيله.
- قم بسحب التطبيق وإفلاته في مجلد التطبيقات على جهاز Mac الخاص بك.
- عندما تحاول تشغيل NearDrop لأول مرة، ستتلقى تحذيراً بأنه لا يمكن فتحه لأن Apple لا يمكنها التحقق من وجود برامج ضارة، إذ يظهر هذا لأن Apple تمنع تطبيقات الجهات الخارجية القادمة من مطورين غير معتمدين من الفتح على جهاز Mac.
- افتح إعدادات النظام> الخصوصية والأمان وانقر فوق فتح على أي حال لبند “تم حظر استخدام NearDrop”، حيث يجب عليك إدخال كلمة مرور جهاز Mac الخاص بك أو استخدام Touch ID لأغراض التحقق.
- وعند التشغيل لأول مرة ستحتاج إلى منح سماح وصول NearDrop للبحث عن الأجهزة الموجودة على الشبكة المحلية والقدرة على إرسال إشعارات إليك.
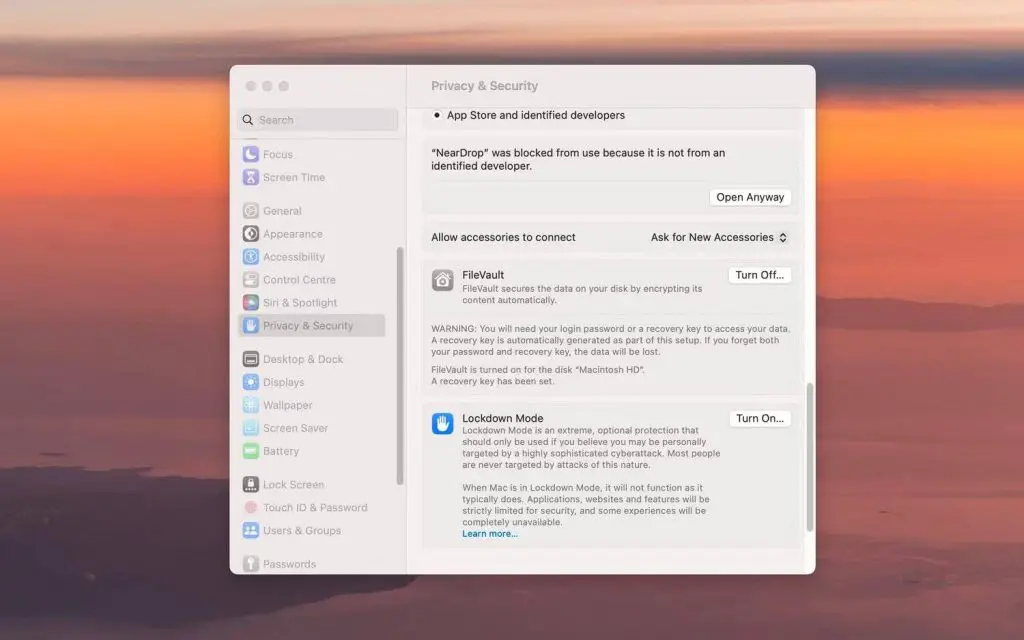
بمجرد تشغيله، سيعمل NearDrop بصمت في الخلفية، مع ظهور أيقونته على شريط قوائم جهاز Mac. ولن يبدأ التطبيق بشكل تلقائي في كل مرة تقوم فيها بتشغيل جهاز Mac، لذلك يجب عليك إضافته إلى قائمة عناصر تسجيل الدخول.
لا توجد إعدادات يمكنك تهيئتها لـ NearDrop، لذلك سيكون جهاز Mac الخاص بك مرئياً دائماً لأجهزة Android الأخرى الموجودة على نفس الشبكة والتي تم تمكين ميزة Nearby Share لها.
من المسلم به أن NearDrop له قيود معينة تقيد فائدته. ولكن بمجرد الإعداد، فإنه يجعل إرسال الملفات من هاتفك إلى جهاز Mac الخاص بك أمراً سهلاً مثل استخدام ميزة Nearby Share لمشاركة الملفات بين Android و Windows.
كيفية إرسال الملفات باستخدام ميزة Nearby Share من هاتف Android إلى جهاز Mac
قبل متابعة الخطوات أدناه، قم بإعداد Nearby Share على هاتف Android الخاص بك. ونظراً لأن macOS لا يدعم Wi-Fi Direct، فيجب أن يكون هاتف Mac و Android على نفس شبكة Wi-Fi حتى يعمل NearDrop و Near Share.
- انتقل إلى الملف الذي تريد إرساله إلى جهاز Mac الخاص بك من هاتفك.
- اضغط على زر المشاركة متبوعاً ب Nearby Share. وإذا لم تكن قد قمت بذلك بالفعل، فسيُطلب منك إعداد “Nearby Share” أولاً.
- يجب أن يظهر جهاز Mac الخاص بك في نافذة Nearby Share، لذا اضغط عليها لإرسال الملف.
- ستتلقى مطالبة من NearDrop حول ملف يتم إرساله إلى جهاز Mac الخاص بك، وهنا انقر فوق قبول لبدء عملية النقل.
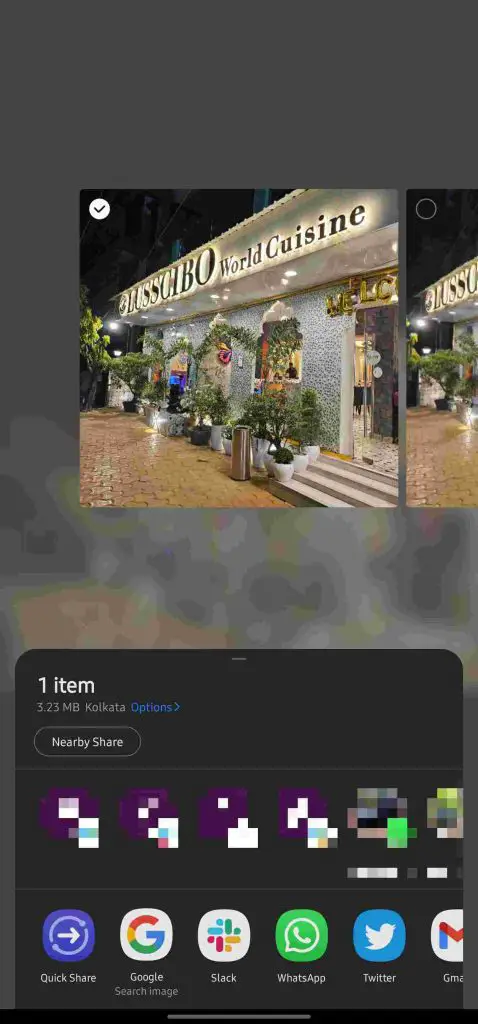

واعتماداً على حجم الملف، يمكن أن تختلف مدة النقل من بضع ثوانٍ إلى بضع دقائق. وبمجرد متابعة الخطوات الأولية لإعداد NearDrop، فإنه يوفر الطريقة الأكثر ملاءمة لنقل الملفات من Android إلى جهاز Mac الخاص بك، إذ يجب أن يكون لديك جهاز Mac مع دعم Wi-Fi و Bluetooth لاستخدام التطبيق.
ونظراً لوجود قيود معينة على النظام الأساسي، فإنّ NearDrop لا يدعم إرسال الملفات من Mac إلى Android، ولكن طالما أنك تريد طريقة سريعة لنقل الملفات من هاتفك إلى جهاز Mac، فهذا هو الحل الأكثر ملاءمة.