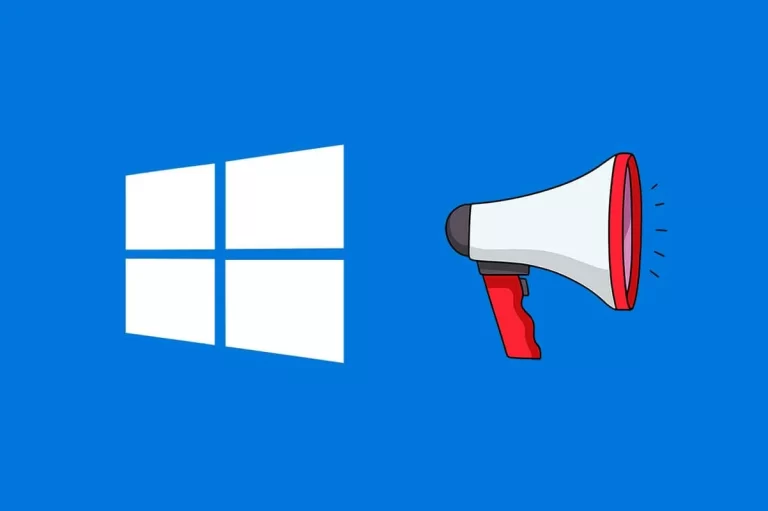تعد ميزة Windows في التحويل من النص إلى الكلام أداة أساسية لإمكانية الوصول لضعاف البصر، وهي مفيدة إذا كنت تعاني من إعاقات القراءة مثل عسر القراءة أو كنت متعلم سمعي، تقرأ الميزة جميع النصوص الموجودة على الشاشة وتخبرك بالتطبيقات ونوافذ التطبيقات التي تفتحها والمعلومات المهمة الأخرى التي ستحتاج إلى معرفتها. يحتوي Windows على ميزة مدمجة لتحويل النص إلى كلام تسمى Windows Narrator لذلك لا داعي للقلق، إليك ما تحتاج لمعرفته حول Windows Narrator وكيفية إعداد واستخدام ميزة تحويل النص إلى الكلام على Windows 10 و11.
ما هو Windows Narrator؟
برنامج الراوي هو ميزة قارئ النص وما يوجد في الشاشة من Microsoft والتي تأتي مدمجة على Windows 10 وWindows 11، يقرأ كل شيء على شاشتك بما في ذلك مواقع الويب ورسائل البريد الإلكتروني والمستندات والمزيد، يخبرك أيضاً بكل عمل تقوم به، مثل فتح وإغلاق التطبيقات وعلامات تبويب المتصفح وتمكين أو تعطيل الميزات في قائمة الإعدادات، تم تصميم Windows Narrator لضعاف البصر ولكن يمكن لأي شخص استخدامه، هناك الكثير من الطرق لتخصيص التجربة أيضاً، يمكنك ضبط نوع المحتوى الذي يُقرأ لك وتغيير الصوت واللغة وسرعة القراءة والإعدادات الأخرى.
كيف نفعل الميزة على Windows 10 و Windows 11؟
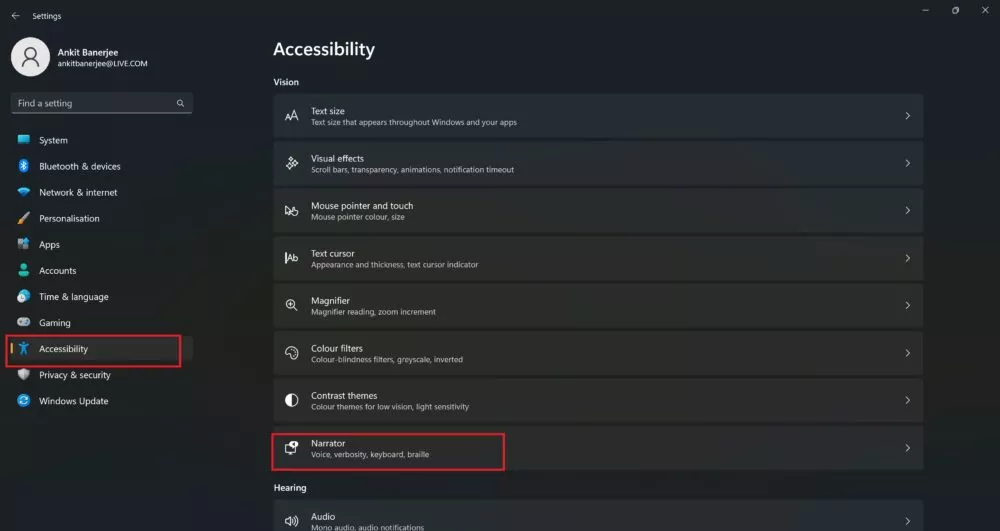
Windows Narrator متاح على Windows 10 و11 ويعمل بنفس الطريقة على كلا النظامين، قائمة إعدادات البرنامج مختلفة قليلاً على Windows 11 ولديها عدد قليل من الميزات الأخرى، خاصة فيما يتعلق باختيار الصوت واللغة، ومع ذلك، فإن الاختصارات والميزات العامة هي نفسها.
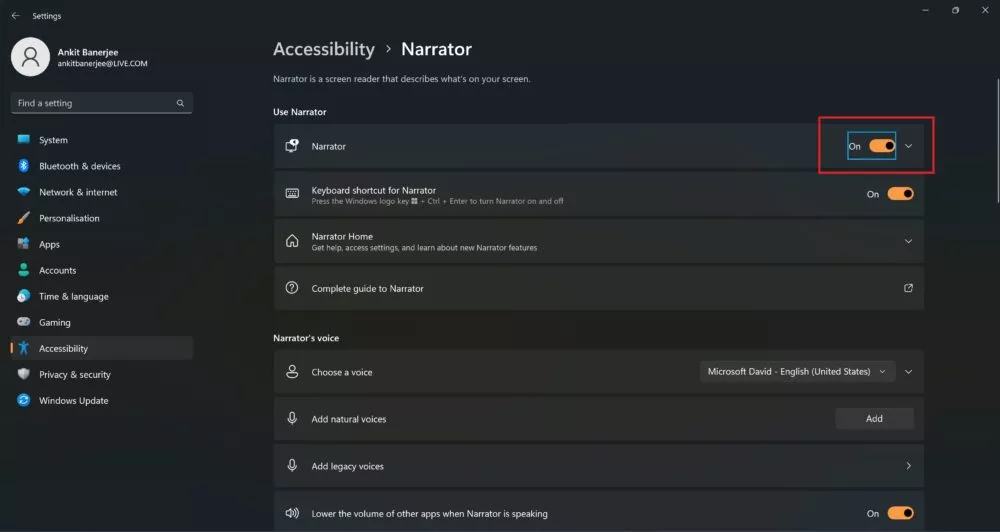
انتقل إلى الإعدادات > سهولة الوصول > برنامج الراوي (على Windows 10) أو الإعدادات > إمكانية الوصول > برنامج الراوي (على Windows 11) وتمكين الراوي، بمجرد أن تقوم بذلك، يجب أن تسمع الصوت الافتراضي الذي يخبرك أنك مكنت الميزة، إذا كنت تريد تأكيد بصري، فسيكون هناك صندوق أزرق لإظهار الصفحة أو الفقرة أو السطر أو الكلمة التي يقرأها الراوي.

سيتم فتح الصفحة الرئيسية ل Narrator بشكل تلقائي أيضاً، وهي تحتوي على ميزات مفيدة للمستخدم لأول مرة، بما في ذلك دليل البداية السريعة ودليل كامل والوصول بنقرة واحدة إلى إعدادات البرنامج، يمكنك أيضاً استخدام زر التعليقات إذا واجهت مشكلات في التطبيق، يمكنك تصغير الصفحة الرئيسية للبرنامج وإلغاء ميزة فتح صفحة البرنامج عندما يبدأ الراوي، من الأفضل القيام بذلك فقط بعد إعداد ميزة (تحويل النص إلى الكلام) بالطريقة التي تحبها.
إدارة إعدادات ميزة تحويل النص إلى الكلام في Windows 10 و11
قد لا يكون مجرد تفعيل ميزة التحويل من نص إلى كلام كافياً للحصول على التجربة المرغوبة، مع الإعدادات الافتراضية قد لا يتمكن البرنامج من العثور على ما تحتاجه أو قراءته، وقد يكون التنقل في صفحة ويب أو مستند أمراً صعباً بعض الشيء.
خيارات بدء تشغيل Windows Narrator
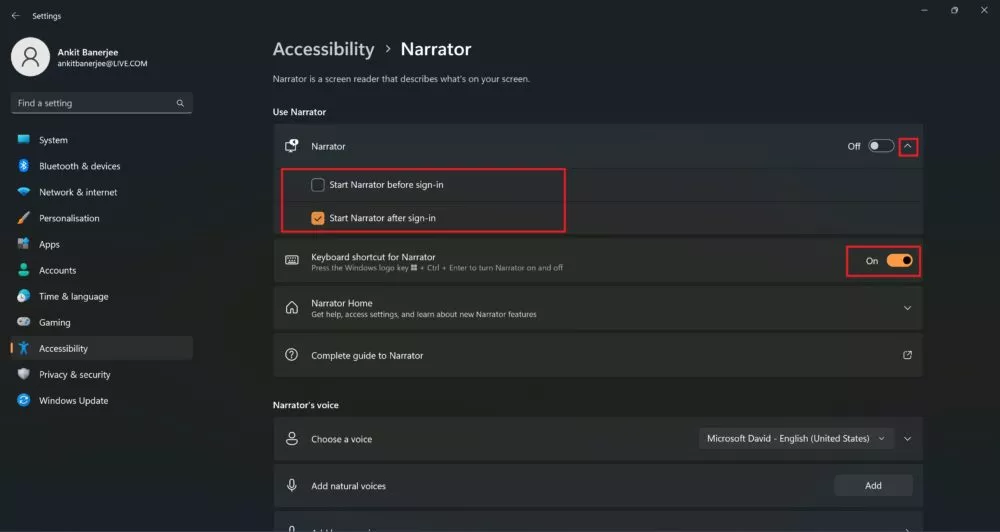
أول شيء يجب فعله هو التأكد من إطلاق Narrator عندما تريد ذلك، على Windows 10 فعّل أو لا تفعّل مايلي: (ابدأ Narrator بعد تسجيل الدخول الخاص بي) أو (ابدأ Narrator قبل تسجيل الدخول للجميع) وذلك إذا كان لديك حسابات مستخدم متعددة على نفس الكمبيوتر أو إذا كنت تريد استخدام الراوي في شاشة تسجيل الدخول، ستجد الخيارات على Windows 11 عن طريق توسيع القائمة الموجودة تحت الراوي، يمكنك أيضاً استخدام اختصار لوحة المفاتيح لتشغيل الراوي أو إيقاف تشغيله، قم بتبديل الإعداد في خيارات التشغيل (Windows 10) أو استخدم قسم الراوي (Windows 11) بضغط (مفتاح شعار ويندوز + Ctrl + Enter) لفتح الاختصار.
إعدادات أوسع:
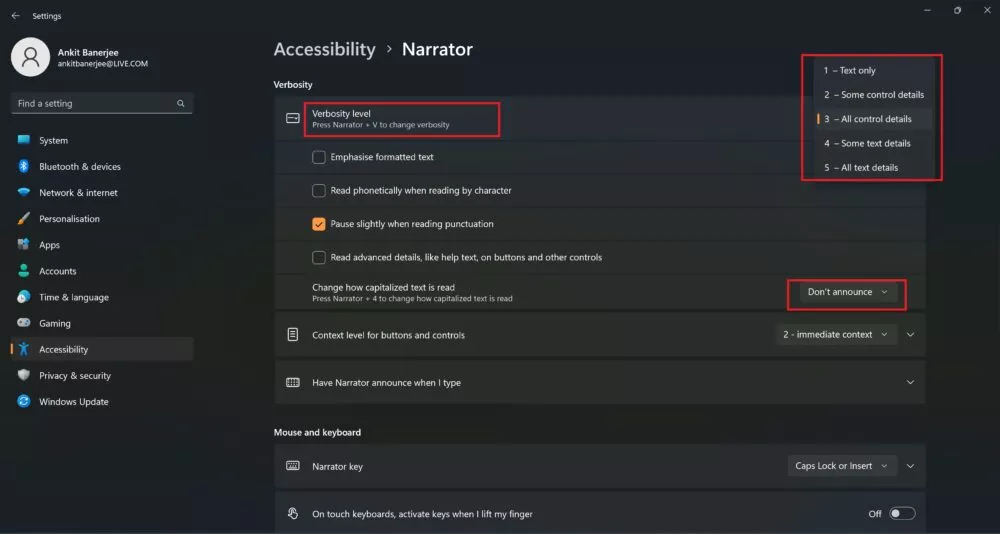
تتيح لك الإعدادات ضبط التفاصيل التي يقرأها الراوي بصوت عالٍ، الإعداد الافتراضي لـ (3 -جميع تفاصيل التحكم) سيشمل معلومات حول جميع الأزرار والنوافذ وعلامات تبويب المتصفح والتطبيقات التي تفتحها وتستخدمها، إذا كنت تريد أن تقرأ الميزة النص فقط فيمكنك تغييرها إلى All text، ستجد هذه الإعدادات تحت Verbosity على Windows 11 و(تغيير ما تسمعه عند القراءة أو الكتابة) على Windows 10، يمكنك زيادة تخصيص الإعدادات من خلال تمكين أو تعطيل الخيارات للتأكيد على النص المنسق، والتوقف مؤقتاً عند قراءة علامات الترقيم، وقراءة التفاصيل المتقدمة مثل نص (المساعدة) على الأزرار وأدوات التحكم، هناك أيضاً إعداد لتغيير كيفية قراءة الراوي للنص ذي الأحرف الكبيرة دون تغيير ، أو رفع النغمة.

إذا تم تمكين تفاصيل التحكم، يمكنك ضبط مقدار المعلومات التي سيقدمها الراوي حول الأزرار وأدوات التحكم، لقد تم ضبطه على “السياق الفوري” بشكل افتراضي، ولكن يمكنك تغييره إلى “سياق كامل لعناصر التحكم الجديدة والقديمة” لسماع كل التفاصيل، يمكنك أيضاً تمكين “قراءة تلميحات حول كيفية التفاعل مع الأزرار وأدوات التحكم” و”إخباري لماذا لا يمكن تنفيذ الإجراءات” إذا كنت تريد معلومات حول كيفية استخدام الأزرار في تطبيق أو صفحة ويب.
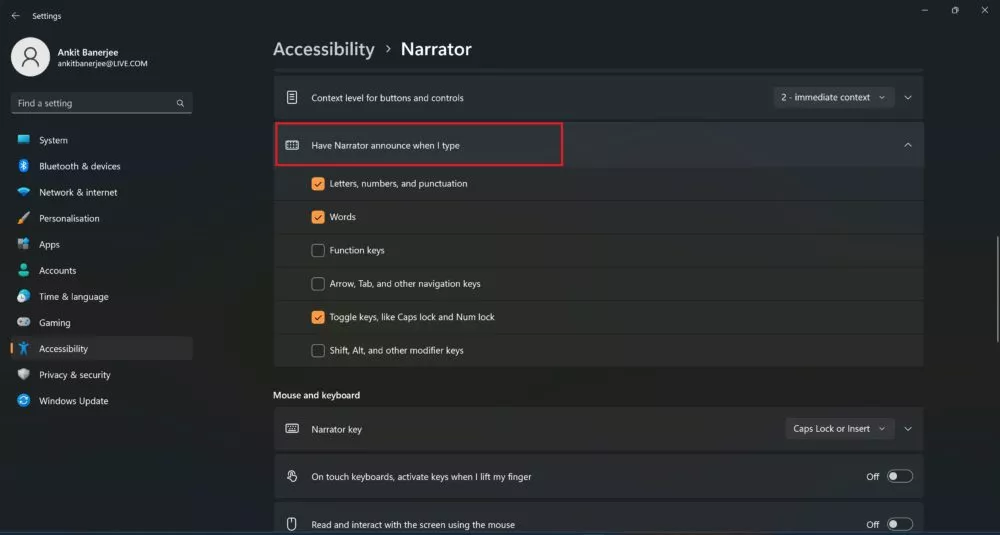
كما يمكنك ضبط ما يحدث عند الكتابة على لوحة المفاتيح، ستجد هذه الإعدادات تحت “فلتدع Narrator يعلن عندما أكتب” على Windows 11 و قسم “غيّر ما تسمعه عند الكتابة” على Windows 10، يمكن لهذه الميزة أن تقرأ الأرقام وعلامات الترقيم والكلمات ومفاتيح التبديل (مثل Caps Lock وNum Lock) والمفاتيح الوظيفية والمفاتيح السهمية، ومفاتيح التعديل (مثل Shift و Alt).
إعدادات الفأرة ولوحة المفاتيح:
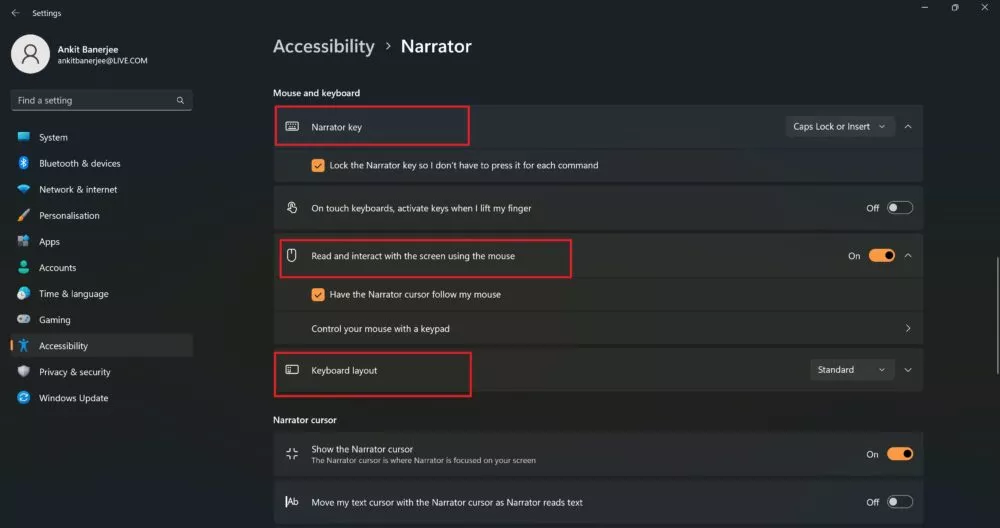
يتيح لك برنامج الراوي تعيين مفتاح وصول سريع لتسهيل استخدام الاختصارات للإعدادات والملاحة، ستجد هذه الإعدادات تحت “تغيير إعدادات لوحة المفاتيح” على Windows 10 وتحت “الفأرة ولوحة المفاتيح” على Windows 11، يمكنك استخدام Caps Lock أو زر الإدخال enter كمفتاح وصول للراوي (تم ضبط كلا المفتاحين افتراضياً)، ولكن يمكنك اختيار زر معين، ولجعله أكثر ملاءمة، يمكنك تثبيت مفتاح الراوي في مكانه حتى لا يتعين عليك الضغط عليه في كل مرة لاستخدامه، يمكنك تخصيص لوحة المفاتيح الخاصة بك إذا كنت ترغب في استخدامها فقط للأوامر والملاحة، يضيف Windows 11 خيار استخدام الماوس للقراءة والتفاعل مع شاشتك، قم بتفعيل الخاصية لجعل الراوي يتتبع الفأرة الخاصة بك.
مؤشر الراوي:
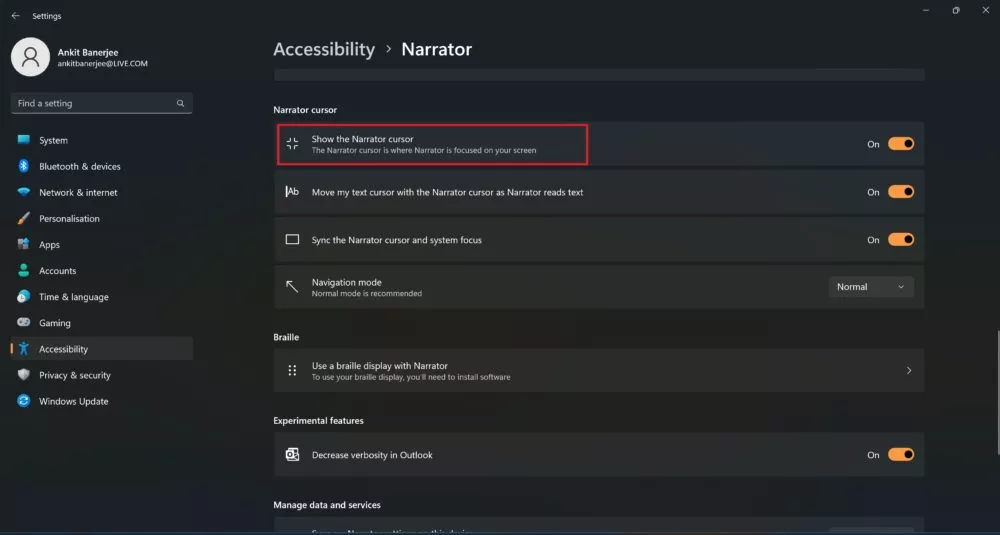
مؤشر الراوي هو الصندوق الأزرق الذي يتحرك عبر النص أثناء قراءته، وهو الذي يخبرك عن الأزرار وأدوات التحكم أو يخبرك عن النظرة العامة عن صفحات الويب والتطبيقات، يمكنك اختيار إظهار أو إخفاء المؤشر على شاشتك، إذا كنت تكتب نصاً فيمكنك تفعيل “حرك مؤشر النص الخاص بي مع مؤشر الراوي” حتى تتمكن من الاستمرار في الكتابة دون إعادة ضبط موضع مؤشر النص.
إعدادات أخرى لنافذة الراوي
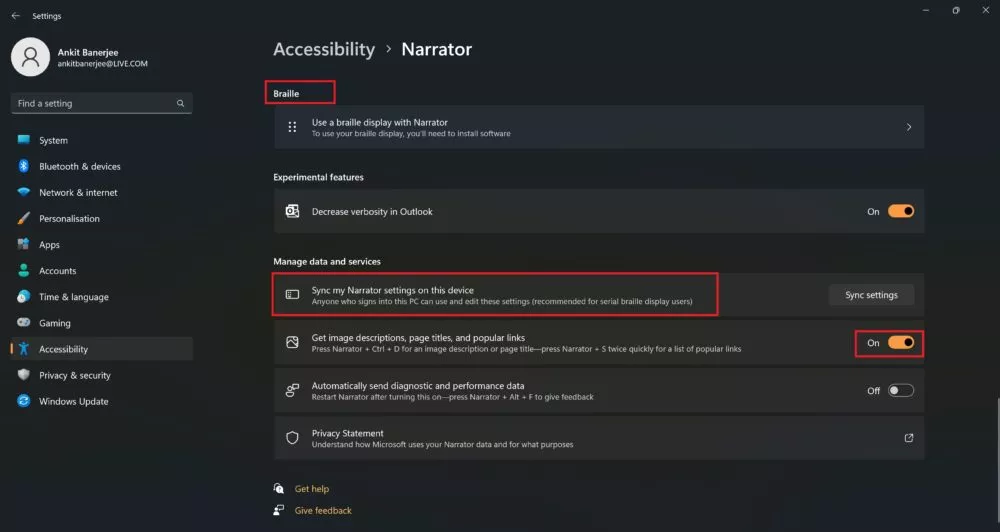
انقر فوق “استخدام شاشة عرض braille مع الراوي” لتنزيل لوحة مفاتيح braille والبرامج الأخرى التي تحتاجها، قد ترغب أيضاً في تفعيل “مزامنة إعدادات الراوي الخاصة بي على هذا الجهاز” إذا كنت ستحتفظ بنفس الإعدادات لكل مستخدم، يمكنك أيضاً سماع نص بديل عن الصورة وعناوين الصفحات ومعلومات الرابط من خلال تفعيل “الحصول على معلومات الصورة” في قسم “إدارة البيانات والخدمات الأخرى”.
كيفية تغيير صوت الراوي
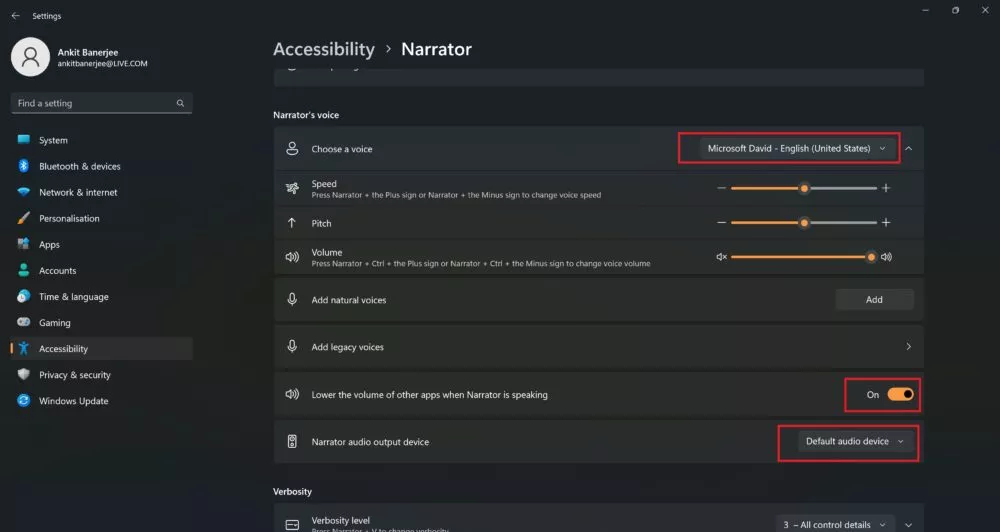
ستجد إعدادات صوتية ضمن “تخصيص صوت الراوي” على Windows 10 وضمن “صوت الراوي” على Windows 11، قم بالاختيار من القائمة المتاحة لأصوات الذكور أو الإناث للغات المختلفة واللهجات الإقليمية، يمكنك أيضاً ضبط سرعة القراءة وحجمها ونغمة الصوت لتخصص خيارات الصوت الافتراضية، فعّل “أخفض صوت التطبيقات الأخرى عندما يتحدث الراوي” للتأكد من ألا تفوتك أي شيء.
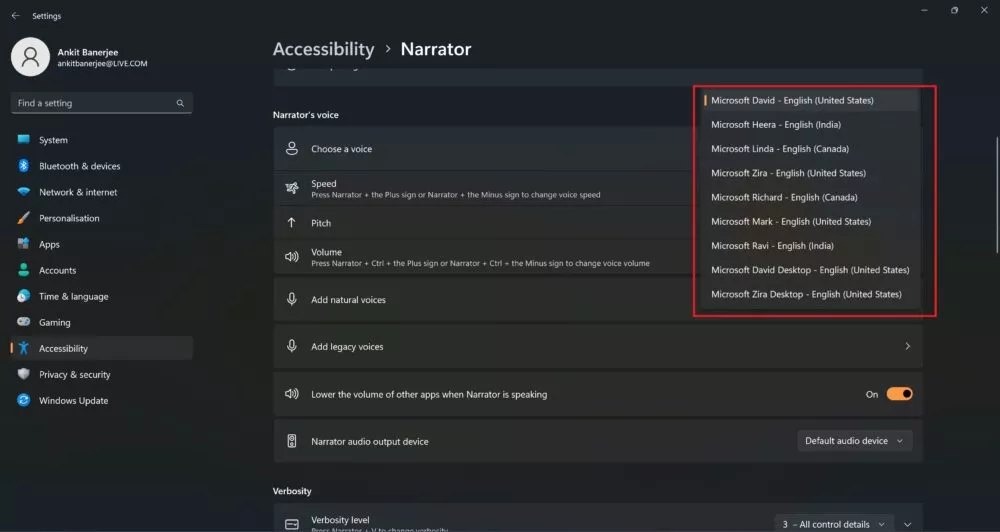
يتيح لك Windows 11 إضافة أصوات طبيعية سلسة أكثر، انقر فوق “إضافة” في قسم “الأصوات الطبيعية” لمعاينة وتنزيل الخيارات المتاحة.
إضافة أصوات ولغات جديدة للراوي
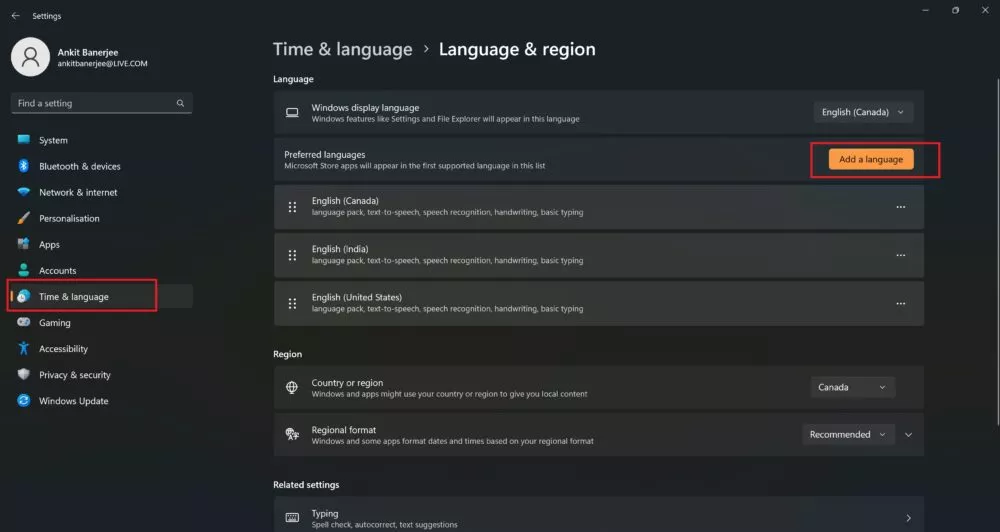
ستجد فقط بعض الخيارات الصوتية المتاحة بشكل افتراضي، ولكن يمكنك إضافة المزيد، انتقل إلى الإعدادات > الوقت واللغة > اللغة (أو اللغة والمنطقة على Windows 11) وانقر فوق إضافة اللغة.
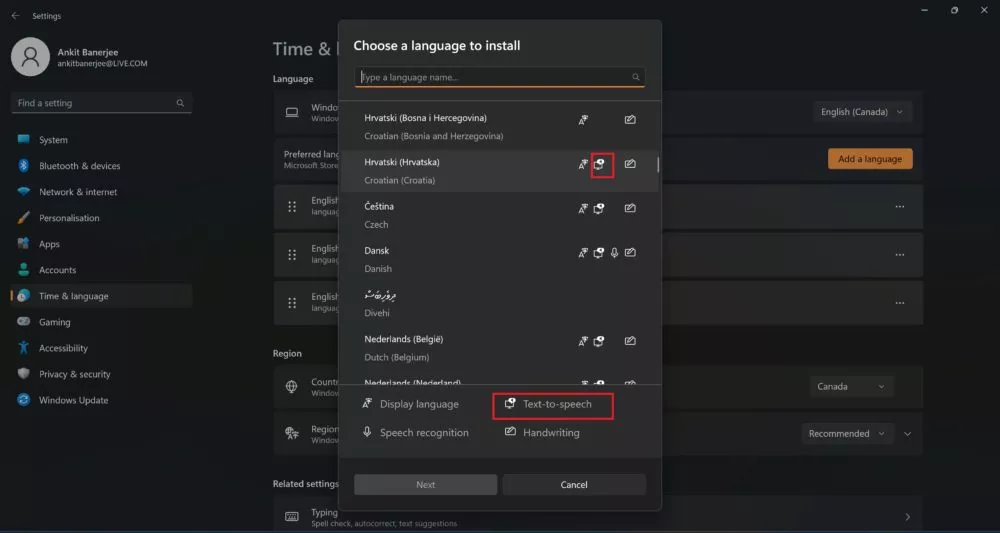
اكتب اللغة التي تبحث عنها، أو قم بالتمرير عبر القائمة، ابحث عن رمز الراوي لمعرفة ما إذا كان يمكنك استخدام اللغة مع Windows narrator.
كيفية استخدام الراوي على Windows طوال الوقت
إذا كنت ترغب في استخدام ميزة الراوي طوال الوقت، انتقل إلى الإعدادات > سهولة الوصول > الراوي (على Windows 10)، أو الإعدادات > إمكانية الوصول > الراوي (على Windows 11) وتمكين الراوي.
لاستخدام الميزة بعد فتح صفحات الويب أو رسائل البريد الإلكتروني أو المستندات المحددة، استخدم (مفتاح ويندوز + Ctrl + Enter shortut) لتمكين الراوي، وسيبدأ في قراءة النص من البداية، أو يمكنك تحريك الفأرة لبدء الاستماع من حيث تريد.
مفتاح بدء الراوي هو Caps lock أو insert، اعتماداً على ما قمت بتعيينه، إذا كنت قد فعلت خيار “قفل مفتاح الراوي ” في الإعدادات، جرب الاختصارات أدناه:
- Windows key + Ctrl + Enter لتفعيل أو تعطيل الراوي
- الراوي + السهم الأيمن/الأيسر: انتقل إلى العنصر التالي (السهم الأيمن)، وانتقل إلى العنصر السابق (السهم الأيسر).
- الراوي + F1: لإظهار قائمة الأوامر بأكملها.
- الراوي + Enter: قم بالإجراء الأساسي للأزرار وأجهزة التحكم.
- الراوي + Ctrl + enter: هذا يبدل وضع البحث.
- الراوي + F12: اقرأ الوقت والتاريخ الحاليين.
- الراوي + S: استمع إلى ملخص صفحة الويب.
- Ctrl + الراوي + إشارة الزائد/إشارة الناقص: لزيادة أو تقليل مستوى صوت الراوي.
- الراوي + C: اقرأ الوثيقة.
- Ctrl + الراوي + U/I/O: اقرأ الصفحة السابقة (U) أو اقرأ الصفحة الحالية (I) أو اقرأ الصفحة التالية (O).