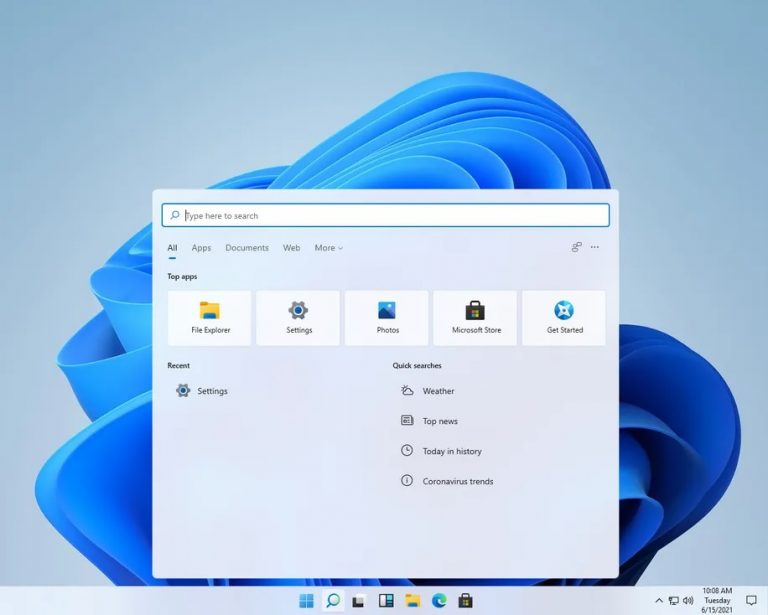قد نحتاج في بعض الأحيان لتسجيل الشاشة الخاصّة بالحاسب وذلك لشرح مفهوم ما أو لتوضيح مشكلة أو للمساعدة في حل مشكلة ما قد تواجه أحد الأصدقاء، هناك أسباب كثيرة خلف تسجيل شاشة الحاسب، في السابق كنّا بحاجة لتحميل تطبيق مستقل ومن ثم تسجيل الشاشة من خلاله، ولكن بوجود نظام Windows 11 فإنّ هذه الميّزة قد أصبحت متاحة من داخل النظام دون الحاجة لتحميل تطبيق آخر، وفيما يلي كيفية استخدامها.
تعتمد الميّزة على Xbox Gamer Bar الذي وفّرته الشركة مع نظام Windows 11 ولا يمكنك تسجيل جزء محدّد من الشاشة بالاعتماد على هذه الطريقة وإنّما يمكنك فقط تسجيل الشاشة بأكملها.
كيف تقوم بتسجيل الشاشة على نظام Windows 11 دون الحاجة لتثبيت برامج خارجية؟
- توجّه إلى Xbox Gamer Bar بالضغط على مفتاحي Windows + G، ثم انقر فوق أيقونة الكاميرا في الجزء العلوي من الشاشة.
- انقر على الأيقونة الدائرية في الزاوية العلوية اليسرى لبدء تسجيل الشاشة أو اضغط على Windows + Alt + R.
- عندما تريد التوقف، انقر فوق أيقونة الإيقاف في الزاوية العلوية اليمنى لإيقاف التسجيل وحفظ الملف على الحاسب.
- اضغط على Windows + G لفتح Xbox Gamer Bar ومعاينة الفيديو أو حذفه في حال وجود أي مشكلة.
ملاحظة: الخطوة الأخيرة ليست ضرورية حيث يمكنك الوصول إلى الفيديو بعد تسجيله بشكل مباشر بالتوجّه إلى C:\Users\USERNAME\Videos\Captures حيث يتم تخزين مقاطع الفيديو المُسَجّلة بشكل تلقائي.