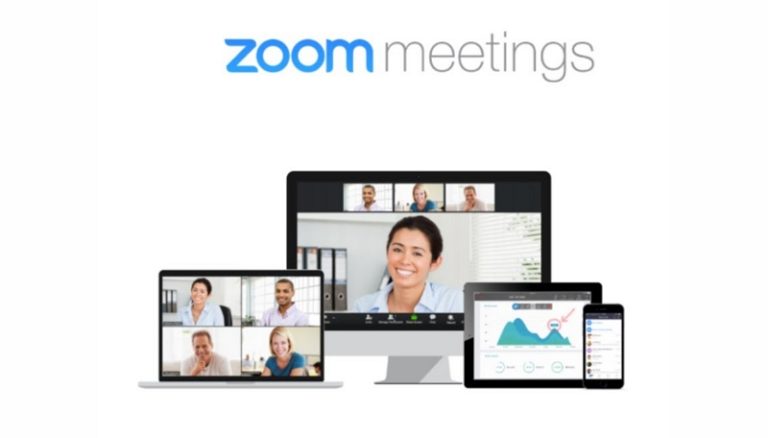تأتي أهمية تطبيق Zoom Meetings في ضرورته القصوى بالنسبة للكثير من المستخدمين حول العالم الذين يقومون بإدارة أعمالهم من المنزل، نشرك لك في هذا المقال كيفية البدء في التطبيق وإنشاء حساب جديد والطريقة الصحيحة لإعداده.
بدايةً كيفية إعداد تطبيق Zoom Meetings
قبل البدء في استخدام هذا التطبيق علينا أولاً إعداده بشكل صحيح، أي إنشاء حساب جديد، تحميل التطبيقات المطلوبة، ومراعاة بعض الإعدادات الأساسية.
ولإنشاء حسابٍ جديد علينا زيارة صفحة تسجيل الدخول أولاً الخاصة بالتطبيق Zoom، ومن ثم اتباع التعليمات التي تظهر على الشاشة، وسيتوجب علينا حينها إدخال عنوان البريد الالكتروني الخاص بالعمل، وتفعيل الحساب الشخصي من خلال الرابط الذي يتم إرساله إلينا عبر الإيميل، ومن ثم إضافة الاسم وكلمة المرور الخاصة، ليتسنّى لنا بعد ذلك البدء في استخدام التطبيق.
أما الخطوة التالية فهي تنزيل التطبيقات الموافقة للجهاز المستخدم سواءً كان حاسباً محمولاً، هاتف Android، أو حتى هاتف iOS، في حال رغبتك بحضور الاجتماعات أثناء القيام بعمل آخر.
مع الإشارة إلى أنه يمكننا الانضمام إلى اجتماع معيّن عبر جهاز الحاسب دون تحميل التطبيق، وإنما باستخدام المتصفّح.
ومع ذلك فإن تحميل التطبيق سيكون الأسلوب الأفضل في الحصول على كافة الميزات نظراً لأن ميزات المتصفح محدودة.
ولتحديث معلوماتك الشخصية، يتوجب عليك أولاً إضافة صورة شخصية، حيث أنها ستظهر لاحقاً لبقية أعضاء العمل أثناء الاجتماع (عند تعطيل تشغيل الكاميرا)، وللقيام بهذا علينا التوجّه إلى صفحة الملف الشخصي، والنقر على الزر “تغيير” في الأعلى حتى نقوم بعدها بتحميل الصورة الشخصية التي نفضّل.
ومن ثم يمكننا التمرير في صفحة الملف الشخصي للتأكد من ضبط الوقت والأمور الأخرى بشكلٍ صحيح.
أخيراً، يتعيّن علينا فتح التطبيق Zoom الموجود على جهاز الحاسب من أجل ضبط تشغيل الكاميرا وإغلاقها أو تشغيل الميكروفون افتراضيّاً عند البدء في الاجتماع، حيث أننا نجد هذه الأشياء متاحة لضبطها بشكل ملائم في صفحة الويب الخاصة بالتطبيق.
كيف يمكننا ذلك؟
- نقوم أولاً بفتح التطبيق وتسجيل الدخول، ومن ثم النقر على الأيقونة في أعلى اليمين، (أسفل الصورة الشخصية) ومن ثم الانتقال إلى الإعدادات
- ثم ننقر على الخيار “فيديو” لتشغيل أو إيقاف تشغيل الفيديو عند حضور الاجتماعات.
- علينا بعدها الضغط على “الصوت” في العمود الأيسر لتشغيله أو كتمه أيضاً.
- ومن ثم سيتم حفظ هذه التغييرات تلقائياً، حتى نستطيع بعدها إغلاق النافذة.
ولعله من الأفضل اتباع هذه الخطوات قبل البدء في الاجتماع الأول من العمل، بالإضافة إلى المزيد من الخيارات الأخرى التي نستطيع القيام بتغييرها بالطبع كما يناسب.
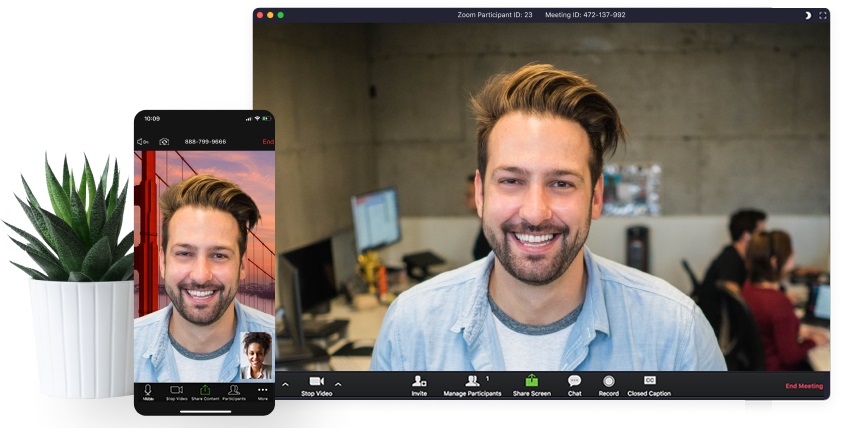
كيفية استخدام ميزات التطبيق Zoom
في الواقع سيكون من الأفضل حضور اجتماعٍ حقيقي للتعرف على ميزات التطبيق Zoom، من خلال فتح التطبيق على الحاسب المحمول والضغط على الزر “اجتماع جديد” وبالتالي سيبدأ الاجتماع فعلياً مما يمكننا من التعرّف على الميزات بشكلٍ أكبر وضبطها بالطريقة المناسبة.
أولاً تشغيل أو إيقاف تشغيل الكاميرا أو الميكروفون
ويحتوي التطبيق Zoom على عناصر التحكم في الكاميرا والميكروفون في القائمة اليسارية للتطبيق وما علينا سوى تحديد أحدهما لتفعيله أو إيقافه، مع أفضلية الإبقاء على إيقاف تشغيل الميكروفون لتجنب أي من الأمور التي قد تزعج بقية أعضاء الاجتماع.
كتم صوت المشاركين الآخرين
وتتوفر هذه الميزة للمضيف فقط (الشخص الذي بدأ في الاجتماع)، إذ يتسنّى للمضيف إسكات الصوت الصادر عن أيٍ من أعضاء الاجتماع لتفادي إزعاج الآخرين، عن طريق إيقاف تشغيل الميكروفون الخاص بهذا المستخدم، ويتم ذلك عن طريق النقر على “إدارة المشاركين” الموجودة في شريط المهام ومن ثم ننقر فوق الزر “كتم الصوت” الذي يظهر بمجرد اختيار أحد أسماء المشاركين.
المشاركة في الاجتماع
يمكنك المشاركة في التحدّث مع المضيف برفع يدك فعلياً، ليلاحظك المضيف ويسمح لك بالتحدث أو طرح الأسئلة، مما يمنع الأشخاص المشاركين من التحدّث في وقتٍ واحد، وللقيام بذلك نقوم بتحديد خيار “المشاركون” من شريط المهام ومن ثم النقر على خيار “رفع اليد”، أسفل القائمة التي تظهر في الجانب الأيمن من التطبيق.
تسجيل الاجتماع
يمكن بالطبع لهذا التطبيق تسجيل الاجتماع، وتعد هذه الميزة ضرورية بالنسبة للبعض لتمكّنهم من التحقق ومراجعة الاجتماع مرة أخرى لاحقاً.
ولبدء التسجيل علينا الضغط على الزر “تسجيل” في شريط المهام، مع الإشارة إلى أنه بالإمكان حفظ التسجيلات على الحاسب الشخصي أو حتى سحابياً، على الرغم من أنه لن يكون متاحاً للمشاهدة مجاناً في المرة الأخرى (ميزة مدفوعة)، كما أن هذه الميزة تدار من قبل المضيف فقط.
التحدّث مع الزملاء
ويحتوي هذا التطبيق على الميزة التي تسمح للمستخدمين بالتحدث والدردشة مع بقية أعضاء الاجتماع أو حتى طرح الأسئلة وإبداء الرأي خلال فترة الاجتماع، من خلال الضغط على الزر “الدردشة” على شريط المهام، لكتابة الرسالة بعدها على الشريط الذي يظهر جانباً ومن ثم الضغط على “Enter” لإرسال الرسالة إلى جميع أعضاء الفريق افتراضياً، كما لدينا الخيار أيضاً لإرسالها إلى شخص محدد ليتمكن من رؤيتها وحيداً.
ونستطيع إرسال الرسالة إلى شخص محدّد في الاجتماع عن طريق اختيار اسمه، من القائمة المنسدلة أعلى المجال المتاح للكتابة.
مشاركة الشاشة
ويدعم التطبيق Zoom أيضاً إمكانية مشاركة الشاشة، حيث أنها أداة مهمة جداً في حضور الاجتماعات التي تخص العمل، وللحصول على هذا الخيار يتوجب عليك الضغط على الخيار “مشاركة الشاشة” على شريط المهام.
كيفية الانضمام إلى اجتماع معين
وتعد عملية الانضمام إلى مقابلة معينة أو اجتماع ما أمر سهل يمكن القيام به ببساطة بواسطة أي جهاز، بحيث يمكن ذلك من خلال مشاركة رابط الاتصال ما بين المضيف والمستخدم وما عليك سوى النقر على الرابط ليتم تشغيل التطبيق وتوصيلك بأعضاء الاجتماع.
ويمكن للمضيف ايضاً مشاركة رقمٍ معرّف ID مع المستخدمين والذي يتألف من تسعة أرقام، وبالتالي نستطيع الوصول إلى الاجتماع بهذه الطريقة من خلال فتح التطبيق ومن ثم النقر على الزر “انضمام” وكتابة الرقم السابق ومن ثم الضغط على “الانضمام إلى الاجتماع“.
وفي بعض الحالات سيطلب منك كتابة كلمة مرور.
أما الطريقة الثالثة للانضمام تتمثل في الاتصال بأحد أرقام الهاتف المدرجة في إيميل الدعوة لحضور الاجتماع، وهذا ما يبدو أمراً جيداً بالنسبة للمستخدمين الذين لا يستخدمون الانترنت طيلة الوقت.
وكل ما نحتاجه لإتمام هذه الطريقة هو التحقق من رقم الهاتف الخاص بمضيف الاجتماع في الإيميل المرسل.
كيفية إعداد الاجتماعات في التطبيق Zoom
في الواقع إن الطريقة الأسهل لإعداد المقابلات والاجتماعات بواسطة Zoom هي فتح التطبيق على الجهاز، ومن ثم النقر على “مقابلات جديدة” ليكون لدينا خيارين إما بالنقر على أيقونة الإعداد الموجودة في الزاوية العلوية اليسرى (بجانب إشارة القفل) ونسخ الرابط أو رقم المعرف، ومن ثم مشاركتها مع بقية أعضاء الفريق بأي طرقة دردشة مختلفة حتى يتمكن بقية الأعضاء من الانضمام إلى الاجتماع عن طريق النقر على الرابط أو فتح التطبيق وكتابة رقم المعرّف.
أما الخيار الثاني فيتمثل في النقر على الخيار “دعوة” في شريط المهام، لتحديد الأعضاء الذين نود دعوتهم للاجتماع من جهات الاتصال ومن ثم سيقوم التطبيق بإرسال بريد الكتروني لهؤلاء الأشخاص ليتضمن رابط الاجتماع، الرقم المعرّف، وبعض الأرقام التي يمكن للأعضاء الاتصال بها للانضمام للاجتماع باستخدام الهاتف.
كما يمكننا أيضاً جدولة المقابلات بواسطة تقويم Google، من خلال فتح التطبيق Zoom، والنقر على “جدولة” وملء الحقول المتاحة الإلزامية بما فيها مجال التاريخ والوقت المخصص للاجتماع، ليتم الانتقال بعدها تلقائياً إلى موقع الويب الخاص بتقويم Google، لنقوم بعد ذلك بإضافة الأعضاء، وإعادة التحقق من كل ما فات، ومن ثم الضغط على “حفظ“، لنحدد بعدها الخيار “إرسال”، ومن ثم سيتلقى الأعضاء المشاركون بريداً الكترونياً يحتوي كافة التفاصيل المطلوبة.
كيفية إنهاء الاجتماع في التطبيق Zoom
هناك بالفعل خياران متاحان لإنهاء الاجتماع من قبل المضيف، ويظهر كل منهما عند نقر المضيف على الخيار “انتهت المقابلة”، في الناحية السفلية اليسرى للتطبيق، ويتمثل الخيار الأول في اختيار “إنهاء المقابلة للجميع”، والذي يقوم بإخراج جميع الأعضاء المشاركين من الاجتماع، أما الخيار الثاني فهو “مغادرة الاجتماع” الذي يسمح للمضيف بالخروج وحيداً من الاجتماع.
أما في حال كونك مستخدماً عادياً وعضواً ثانوياً في الاجتماع بالتالي يوفر لك التطبيق أيضاً خيار “مغادرة الاجتماع” لتتمكن من الخروج من الاجتماع عند اختياره.
ولكن في حال اختيار المضيف خيار “إنهاء المقابلة للجميع” فلن تحتاج بعدها للضغط على خيار مغادرة الاجتماع إذ يجري خروجك من الاجتماع تلقائياً.
بهذا نكون قد تناولنا جميع الجوانب التي تخص التطبيق Zoom، وأغلبية الميزات، الإعدادات والأشياء الرئيسية الأخرى التي علينا معرفتها قبل البدء باستخدام التطبيق.