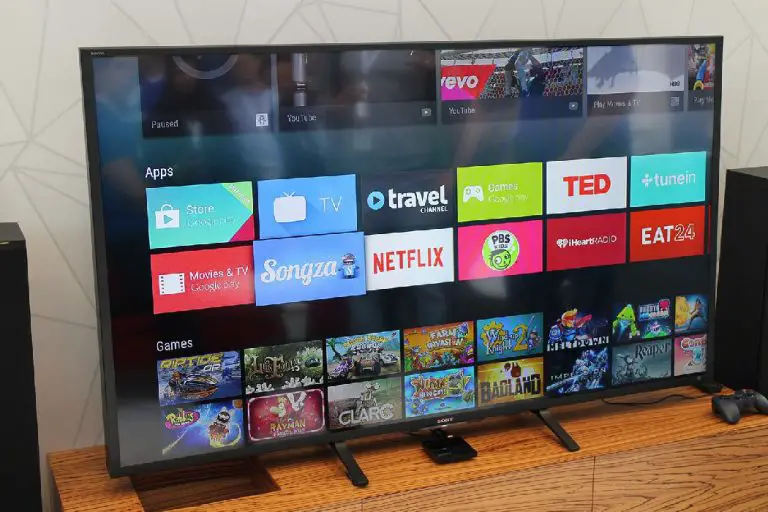قد يمتلك البعض شاشات التلفاز الجديدة من النوع Android TV، التي تحتاج فعلياً إلى عملية الإعداد المسبق قبل البدء بالاستخدام، ولهذا الشأن جمعنا لكم أهم الخطوات الأساسية والمطلوبة للتعامل مع هذه الأجهزة، مع الإشارة إلى التشابه الكبير بين شاشات أندرويد، من حيث الإعداد على خلاف هواتف أندرويد الذكية، كما سيجري توضيح أماكن بعض المكونات لهذه الشاشة، ميزاتها المتنوعة وكيفية استخدامها أيضاً، فضلاً عن تلخيص المواصفات لأهم التطبيقات الضرورية والتي تحقق الاستفادة القصوى من هذه الشاشات.
متطلبات الإعداد المسبق لشاشات Android TV
قبل البدء بعملية الإعداد لا بدّ لنا من تأمين المتطلبات المادية لهذه العملية والتي تشمل:
- الاتصال بإحدى شبكات Wifi.
- حساب جوجل.
وإذا لم تعمل شاشات التلفزة لدينا بنظام Android، فإننا إذاً بحاجة ما يأتي:
- جهاز أندرويد خارجيّ.
- شاشةٌ أو تلفازٌ يمتلكان المنافذ HDMI، ويدعمان حماية المحتوى الرقمي ذي النطاق الترددي المرتفع HDCP.
- كابل من النوع HDMI، والذي يتم تضمينه عادةً في علبة الشاشة.
ومع تأمين كافة المتطلبات سنكون جاهزين لعملية الإعداد بالكامل، والتي يمكننا فعلها باستخدام أحد هواتف أندرويد، أو جهاز التحكم عن بعد لشاشات Android TV، أو حتى باستخدام جهاز الحاسب الخاص.
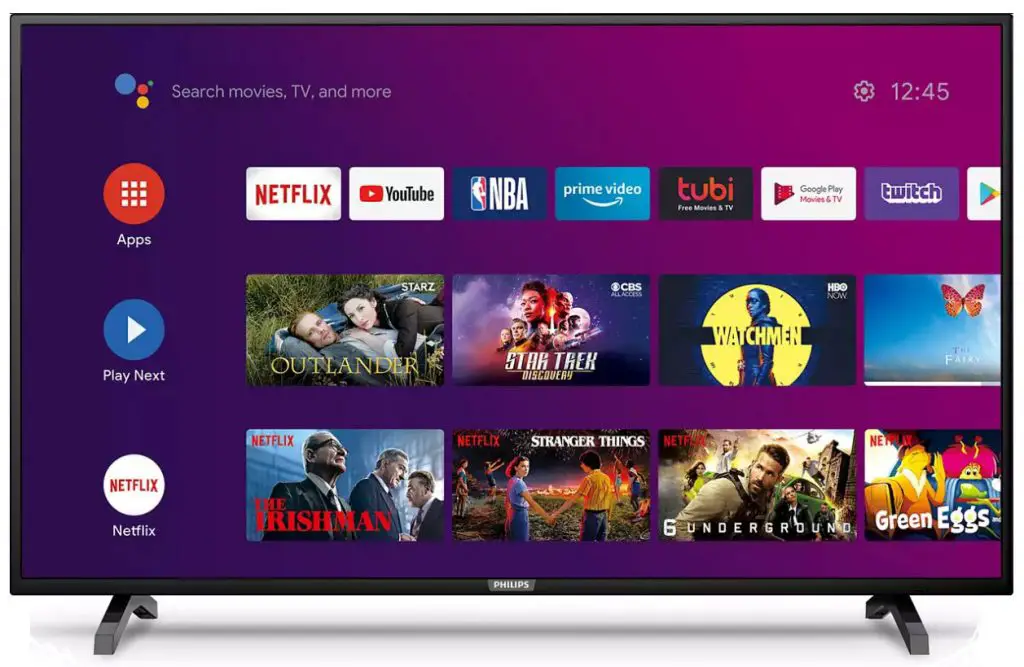
عملية الإعداد الأوليّ لشاشات Android TV
الخطوة الأولى: تشغيل شاشة أندوريد وإقرانها بجهاز التحكم الخاص:
لا بدّ وأن تمتلك شاشات أندرويد جهازاً خاصاً للتحكم بها عن بعد، إلا أن عملية إقران الجهاز بها تختلف بين شاشةٍ وأخرى، ولذلك علينا أولاً إقران جهاز التحكم في الشاشة باستخدام الاتصال بالأشعة تحت الحمراء لإتمام عمليات التشغيل والإطفاء، بينما تحتاج العمليات الأخرى اتصالاً عن طريق بلوتوث حصراً، وللقيام بعملية الإقران، علينا اتباع المسار التالي:
- تشغيل التلفاز Android TV، أو الشاشة المتصلة بجهاز Android TV.
- اتباع التعليمات التي تظهر على الشاشة لإقرانها بجهاز التحكم.
- وعند إتمام الإقران، ستظهر على الشاشة علامة التأكيد لذلك.
الخطوة الثانية: إعداد الشاشة Android TV
بعد إقران جهاز التحكم في الشاشة، سنحصل على خيارٍ للإعداد السريع باستخدام هاتف أندرويد، أو جهازٍ لوحيّ، وعند تحديد هذا الخيار، سيكون بالإمكان نقل تفاصيل حساب جوجل الخاص وشبكات الاتصال من أي جهاز أندرويد تم اختياره وإلى الشاشة، حيث يتم ذلك بخطواتٍ بسيطةٍ للغاية، مع إمكانية تخطيّ هذا الخيار لإكمال عملية الإعداد باستخدام جهاز التحكم الخاص بالشاشة، أو عن طريق حواسيبنا الشخصية.
كيف يتم إعداد Android TV باستخدام هاتف أندرويد؟
- فور ظهور العبارة ” هل تريد إعداد تلفازك باستخدام هاتف أندرويد” علينا الإجابة بنعم وذلك باستخدام جهاز التحكم الخاص بالشاشة.
- ثم نقوم بفتح تطبيق جوجل المثبّت مسبقاً على هاتف أندرويد المراد استخدامه.
- لنكتب حينها إعداد جهازي.
- ثم إنه علينا اتباع التعليمات التي ستظهر على الهاتف إلى حين ظهور كود التحقق، مع ضرورة التأكّد من ظهور الكود ذاته على شاشة التلفاز.
- وعند ظهور الكود علينا كتابة اسم التلفاز الخاص.
- ولإنهاء عملية الإعداد، علينا اتباع تعليمات الشاشة.
إعداد Android TV باستخدام جهاز التحكم الخاص بالشاشة؟
- عند ظهور العبارة ” هل تريد إعداد تلفازك باستخدام هاتف أندرويد” سنقوم هذه المرة بالضغط على كلمة تخطيّ وذلك باستخدام جهاز التحكم.
- نقوم بتوصيل الشاشة مع شبكة Wifi.
- قد نحتاج حينها إلى الانتظار لإتمام تحديث النظام.
- ثم نختار بعد ذلك تسجيل الدخول ونقوم باستخدام جهاز التحكم عن بعد.
- نسجّل الدخول إلى حساب جوجل الخاص (كما يمكننا تخطي هذه الخطوة والقيام بها فيما بعد).
- نتبّع التعليمات التي تظهر على الشاشة لإنهاء عملية الإعداد.
كيف نقوم بإعداد Android TV باستخدام الحاسب الشخصيّ؟
- عند ظهور العبارة ” هل تريد إعداد تلفازك باستخدام هاتف أندرويد” سنختار تخطي أيضاً باستخدام جهاز التحكم الخاص بالشاشة.
- نقوم بتوصيل الشاشة مع شبكة Wifi التي سبق وأن قمنا بتوصيلها مع الحاسب أو الهاتف الذكيّ.
- نضغط على خيار تسجيل الدخول الذي يظهر على الشاشة، لنقوم بعدها باستخدام الحاسب الخاص.
- نسجّل الدخول إلى حساب جوجل.
- ومن ثم نتبّع التعليمات الظاهرة على الشاشة لإتمام عملية الإعداد.
التحقق من توفّر تحديثاتٍ للنظام والتطبيقات

بعد إكمال الخطوات السابقة، نستطيع البدء باستخدام شاشة Android TV، والتحقق من وجود التحديثات المهمة لنظام الشاشة وذلك من خلال التوجّه إلى قائمة الإعدادات> تفضيلات الجهاز> حول> تحديث النظام.
تعمل أحدث شاشات أندرويد الذكية بنظام التشغيل Android 10 أو Android 9، ولهذا علينا التحقق من توفر هذه النسخة من النظام على الشاشة حال الاستخدام، فإذا ما كانت لدينا شاشاتٌ قديمة فإن نظامها لن يتحدّث عن النسخة Android 8.0 Oreo، وقد يتطلّب الأمر انتظارنا إلى حين تأمين نسخة النظام الأحدث من قبل الشركة المصنّعة للشاشة.
كما ينبغي علينا التأكد من توفر تحديثٍ للتطبيقات، وذلك فور البدء باستخدام Android TV، حيث تحتوي هذه الشاشات على بعض التطبيقات الرئيسية المثبّتة مسبقاً من أمثال Netflix ، Amazon Prime Video ، YouTube وغيرها الكثير، ويمكننا التحقق من وجود التحديثات اللازمة علينا التوجّه إلى المتجر جوجل بلاي المتوفر على شاشات Android TV، مع الإشارة إلى وجود المتجر أعلى القائمة الرئيسية لشاشات Android TV.، كما يمكننا العثور عليه ضمن قناة التطبيقات، على الجانب الأيسر من الشاشة الرئيسية.
ولتحديث جميع التطبيقات، نقوم أولاً بفتح المتجر بلاي، والانتقال إلى قائمة تطبيقاتي، والنقر أعلاها لتحديد جميع التطبيقات وتحديثها.
وفي حال أردنا لتحديث التطبيقات أن يجري بشكلٍ تلقائيّ، علينا إذاً التوجّه إلى الإعدادات داخل تطبيق المتجر بلاي> التحديث التلقائي للتطبيقات> تحديد التحديث التلقائي للتطبيقات في أي وقت.
أماكن العناصر المهمة على شاشات Android TV
الواجهة
تتّصف واجهة المستخدم لدى شاشات أندرويد بكونها سهلة التنقّل، حيث أننا سنجد كافة القنوات الافتراضية في الجانب الأيسر من الشاشة الرئيسية، كالتطبيقات على سبيل المثال، قنوات Netflix ، YouTube، Google Play Music ، Amazon Prime Video وما إلى ذلك.
كما ستجلب لنا الشاشة بعض الاقتراحات المهمة لتضعها إلى جانب اسم القناة، بالإضافة إلى عرض بعض التطبيقات التي تم تحميلها على الشاشة ضمن قسم التطبيقات.
ويمكننا العثور على أدوات التخصيص لشاشات أندرويد، وغيرها من الإعدادات لرفع جودة الصورة على سبيل المثال، الصوت، أذونات التطبيق أو اتصال بلوتوث، وذلك ضمن قائمة الإعدادات الرئيسية للشاشة، والتي يمكن الوصول إليها من خلال الضغط على أيقونة الإعداد أعلى الزاوية اليمنى للشاشة الرئيسية، ومنها إلى جميع إعدادات الشاشة وتفضيلات الجهاز.
مع العلم بأن واجهة الشاشات Android TV سيتم استبدالها بواجهة Google TV عند تثبيت النسخة الحديثة من نظام أندرويد خلال الفترة المقبلة، وقد أطلقت جوجل واجهتها الجديدة مرفقةً بأحدث أجهزة التحويل Chromecast، كما أنها وعدت بتحديث أجهزة التلفاز الذكية أيضاً وخلال وقتٍ قريب.
تخصيص الشاشة الرئيسية
في حال أردنا ترتيب الشاشة الرئيسية كما نفضّل، فإنه بالإمكان تغيير القنوات التي تظهر بشكلٍ افتراضيّ، وإعادة ترتيب التطبيقات ثانيةً.
ولإضافة القنوات أو إزالتها من يسار الشاشة علينا التمرير إلى اليمين والأسفل، ليظهر لدينا الخيار المسمّى تخصيص القنوات وبالنقر على هذا الخيار نتمكّن من إعادة ترتيبها وفقاً لتفضيلاتنا.
كما أن إعادة ترتيب التطبيقات وتفعيل ميزة التشغيل التلقائي للمقاطع التي تظهر على الشاشة الرئيسية، علينا الانتقال إلى الإعدادات، ومن ثم إلى تفضيلات الجهاز، لنجد هنالك كلاً من خيارات التفعيل والتعطيل للفيديوهات، وكذلك المقاطع الصوتية، إلى جانب خيار إعادة ترتيب التطبيقات في الشاشة الرئيسية.
البحث الصوتي والمساعد الرقميّ Google Assistant
عادةً ما يتم تزويد أجهزة التحكم الحالية بزرٍ مخصص للمساعد الرقميّ Google Assistant، وذلك من أجل عمليات البحث الصوتي والتنقّل أيضاً بين عناصر الشاشة، وقد تم دمج المساعد مع شاشات أندرويد الذكية، لكي نتمكّن من تنشيطه بالضغط على الزر المخصص في جهاز التحكم، وكذلك من خلال النقر على زر الميكروفون.
وللتأكد من فعالية المساعد، علينا التحدّث إلى الميكروفون في جهاز الريموت، كما تتيح لنا بعض شاشات أندرويد الأخرى استدعاء المساعد الرقميّ Google Assistant بلفظ إحدى العبارتين إما Ok, Google”” أو ” Hey, Google”، وذلك باستخدام مكبر الصوت الذكي.
ومن الممكن اللجوء إلى المساعد جوجل من أجل الوصول إلى عروضنا المفضّلة بسرعةٍ كبيرة، الحصول على إجاباتٍ على الانترنت لتساؤلاتٍ معيّنة، وكذلك التحكم في أجهزة المنزل الذكية أيضاً.
كما يمكننا التحكم في إعادة التشغيل، الصوت وإيقاف التشغيل لهذه الشاشات، باستخدام الأوامر الصوتية.
المحوّل Chromecast
عند امتلاكنا لشاشة Android TV، نستطيع إرسال المحتويات إليها بما في ذلك الصور والفيديوهات من الهواتف الذكية، الأجهزة اللوحية والحواسيب كذلك.
وبهذه الطريقة سيعمل الهاتف كجهازٍ للتحكم عن بعد في محتوى الشاشة وللقيام بذلك علينا توصيل الحاسب أو الهاتف وأجهزة الإرسال الأخرى إلى شبكة Wifi التي تم توصيل الشاشة إليها.
وبمجرد الوصول إلى هذه النقطة علينا اتباع التعليمات التالية لاستخدام Chromecast على شاشات أندرويد الذكية:
- نقوم أولاً بفتح التطبيق الذي يتضمّن المحتوى المراد إرساله.
- نبحث عن أيقونة الإرسال التي تبدو كمستطيلٍ صغير يحتوي إشارة Wifi في زاوية التطبيق.
- فور العثور على الأيقونة المطلوبة، نضغط عليها ونختار اسم الشاشة الخاصة.
- يتغيّر حينها لون الايقونة ليشير ذلك إلى نجاح الاتصال مع الشاشة.
- وعندها سنكون قادرين على عرض الوسائط المرغوبة من خلال الشاشة.
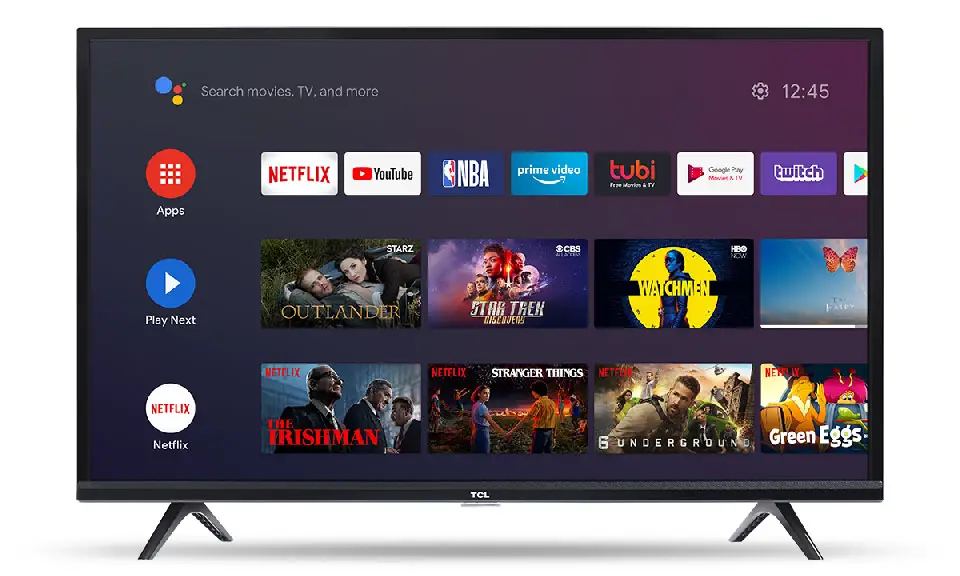
في حال ظهور مشكلةٍ ما في الإرسال نقوم بالتالي:
- نضغط زر الشاشة الرئيسية في جهاز التحكم.
- بعد ذلك، سندخل إلى الإعدادات من الزاوية اليمنى للشاشة الرئيسية.
- نختار التطبيقات.
- ومن ضمن تطبيقات النظام، نختار Google Cast Receiver.
- ونتأكد من تشغيله في الشاشة.
حيث قدّمت جوجل شاشاتها الجديدة Android TV مع ميزةٍ تدعى Cast Connect وذلك خلال شهر آب/أغسطس للعام 2020، حيث تعدّت هذه الميزة إمكانيات Chromecast المعروفة، حيث أنها أتاحت للمستخدم التحكم بالمحتوى المرسل إلى الشاشة عن طريق جهاز الريموت.
مع العلم بأن هذه Cast Connect لا تتوفر لكامل شاشات أندرويد، وإنما تعمل جوجل مع مطوّري التطبيقات في الوقت الحاليّ، لإضافة هذه الميزة إلى تطبيقاتهم الخاصة، ويقتصر وود الميزة حالياً على شاشات CBS وStan الاسترالية.
تطبيقات يمكنك البدء معها على شاشة Android TV
يجري في العادة إرفاق الشاشات Android بتطبيقات البث المختلفة والشائعة ولهذا فإننا لسنا بحاجةٍ إلى تثبيت بعض القنوات التي سبق تثبيتها مثل Netflix ، Amazon Prime Video، Google Play Games ،Google Play Movies & TV أو حتى Google Play Music، الذي سيتم استبداله بالتطبيق Youtube Music.
وقد نرغب أيضاً في زيادة هذه المجموعة الشاملة ببعض التطبيقات المفضّلة لدى الكثيرين والتي تم جمعها في القائمة التالية:
VLC for Android
يعدّ VLC مشغّلاً للصوت والفيديو، كما أنه يدعم مجموعةً واسعةً للغاية من صيغ الملفات، ولهذا يمكن الاعتماد عليه بشكلٍ كبير على شاشات أندرويد، إذا ما كنا نرغب في تشغيل الوسائط من مصدرٍ خارجي، كأقراص USB على سبيل المثال، أو حتى من خلال الأقراص المضغوطة الأخرى.
Plex
أحد أفضل التطبيقات التي يمكننا تثبيتها على شاشات Android، حيث أنه يقوم بتنظيم كافة الوسائط الشخصية، بما في ذلك الصور، الفيديوهات، العروض وما إلى ذلك، ليقدّمها إلى المستخدم بشكلها البسيط، مع واجهةٍ سهلة التنقّل.
كما أنه بالإمكان تشغيل كامل الوسائط المضمّنة داخل التطبيق، فضلاً عن تقديمه العشرات من قنوات البث عالية الدقة، وبشكلٍ مجانيّ، حيث تشمل هذه القنوات ضمن الولايات المتحدة كلاً من CBS و ABC و NBC و FOX و PBS plus، وغيرها الكثير.
ويتميّز هذا التطبيق بامتلاكه للمحتويات المدعومة بالإعلانات ، وقد تم توسيع التطبيق Plex بالشراكة مع Crackle، وبالتالي سيكون بالإمكان تشغيل مكتبة Crackle الكاملة من خلال التطبيق.
Kodi
لعله من المفيد تثبيت التطبيق Kodi على شاشات Android TV، وذلك لكونه مفتوح المصدر، متعدد المنصات أيضاً ليتناسب مع الحواسيب المحمولة على اختلاف أنظمتها، والتي تعمل على تأمين خدمات التخزين المحلية والشبكية، كما أنه يدعم مجموعةً متنوّعة من صيغ الملفات الصوتية ومقاطع الفيديو، وبالتالي سيكون بالإمكان تشغيل التطبيق لأّيٍّ من العروض، كما يمكننا إضافة العديد من الملصقات، trailers, fan covers، وما إلى ذلك في مكتبة الوسائط.
كذلك وبالإمكان استيراد الصور المرسلة باستخدام التطبيق Kodi، الذي يقوم بإعداد مكتبة الصور الخاصة بالمستخدمين.
أخيراً، يسمح لنا هذا التطبيق بتثبيت الأدوات الإضافية التابعة إلى جهاتٍ خارجية، والتي تسهّل علينا الوصول إلى محتوى التطبيق، مع أن هذا الأمر ليس شرعياً بالمجمل.
Steam Link
يمكننا الوصول إلى ألعابنا المفضّلة على شاشات Android TV لممارسة الألعاب بدقةٍ تصل إلى 4K، ومعجل الإطارات 60 هرتز، وذلك باستخدام التطبيق Steam Link وتأمين الاتصال الجيد بالإنترنت.
Google Drive و Send files to TV
في الواقع إن تثبيت التطبيق Google Drive على شاشات أندرويد الذكية سيمنحنا فرصة الوصول إلى الصور ومقاطع الفيديو المخزّنة على الإنترنت، إلا أن هذا التطبيق لا يتوفر فعلياً في المتجر بلاي الموجود المتاح لشاشات Android TV، فيما يمكننا نقل ملف بيئة العمل APK لهذا التطبيق في شاشة التلفاز وذلك بتثبيت التطبيق Send files to TV على الهاتف الذكي و الشاشة معاً، وبهذه الطريقة سنتمكّن من نقل ملف بيئة العمل من الهاتف إلى التلفاز وبسرعةٍ كبيرة.
أهم الأسئلة الشائعة حول إعداد شاشة Android TV
- كيف يمكننا إعادة الضبط الافتراضي للشاشات القديمة قبل القيام بعملية الإعداد الكاملة مسبقة الذكر؟
يمكننا القيام بذلك عن طريق عملية إعادة ضبط المصنع للشاشات التي تعمل بنظام Android 8 وذلك من خلال التوجّه إلى الشاشة الرئيسية> الإعدادات> التخزين وإعادة الضبط> إعادة ضبط المصنع، وبعد ذلك علينا اتباع ما تمليه علينا الشاشة من تعليمات لإكمال إعادة الضبط.
أما بالنسبة للشاشات التي تعمل بنظام Android 9 Pie فيمكننا القيام بالأمر ذاته عن طريق الانتقال إلى الشاشة الرئيسية> ثم الإعدادات> تفضيلات الجهاز> إعادة الضبط.
- كيف يمكن إعداد قفل الوالدين على شاشات Android TV؟
يمكن إقفال الشاشة بواسطة رمز PIN الخاص، وذلك مع فرض بعض القيود الأخرى بناءً على تقييم الأهل للمحتويات وتوقيتها وغير ذلك من العوامل الأخرى.
ولإعداد الرمز علينا الانتقال إلى الإعدادات في الشاشة الرئيسية ومن ثم التوجّه إلى قائمة الرقابة الأبوية.
- كيف نضيف حساب جوجل إلى شاشات أندرويد؟
يمكننا إضافة أكثر من حسابٍ واحد لهذا النوع من الشاشات، وذلك من خلال اتباع المسار التالي في كل مرة:
الشاشة الرئيسية> الإعدادات> الحسابات وتسجيل الدخول> إضافة حساب.
- كيف نقوم بتغيير إعدادات شاشة التوقف في شاشات أندرويد؟
بالإمكان تعديل هذه الإعدادات بهدف عرض خلفيات المحوّل Chromecast أو الألوان الثابتة، حينما يكون التلفاز في وضع السكون، وذلك بالانتقال إلى
الشاشة الرئيسية> الإعدادات> تفضيلات الجهاز> شاشة التوقّف.
في المقابل يمكننا عرض بعض الصور الشخصية المحفوظة في تطبيق Google Photos بدلاً من شاشة التوقّف على شاشات أندرويد، وذلك من خلال التوجّه إلى قسم تطبيقاتي في الشاشة والبحث عن تطبيق Backdrop Daydream، وكذلك التأكّد من تحديث التطبيق.
ويتيح لنا التطبيق Google Home مجالاً لكتابة أسماءنا على الشاشة، بالإضافة إلى احتوائه لواجهةٍ تقدّم لنا مستويات الصوت للتحكم بها ضمن شاشات أندرويد، ولضبط ذلك علينا الضغط على أيقونة الإعدادات أعلى الزاوية اليمنى للشاشة ومن ثم اختيار الوضع Ambient ، لتظهر لنا ثلاثة خيارات Art Gallery، Experimental و Google Photos وعند ذلك علينا اختيار الأخير لتعيين الصور المراد عرضها.