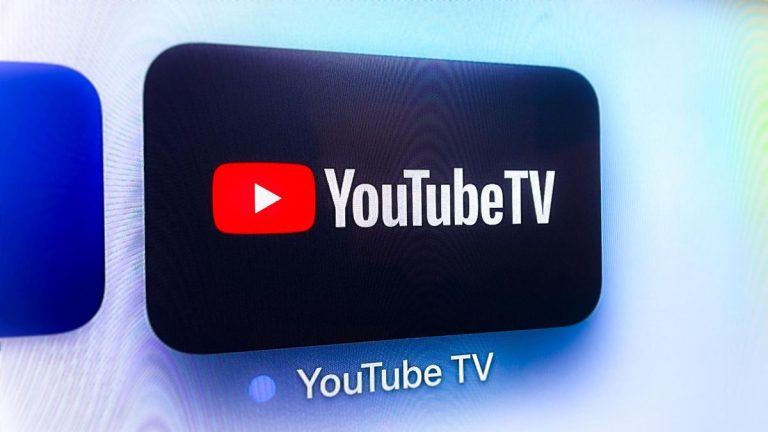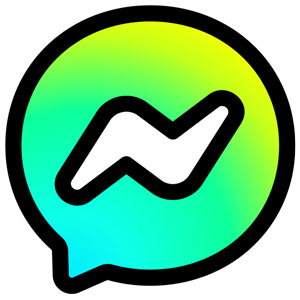أصبح YouTube TV موجوداً بقوة في عالم البث التلفزيوني المباشر، على الرغم من أنه لا يزال متاحاً في الولايات المتحدة فقط. وهناك مجموعة متنوعة من الأسباب التي يمكن أن تجعل التطبيق يتوقف عن العمل، وفي هذا الدليل سنغطي كل ما يمكنك فعله لاستعادة قنواتك التلفزيونية المباشرة.
كيفية إصلاح YouTube TV عندما لا يعمل
هناك العديد من المشكلات التي قد يواجهها YouTube TV، بدءاً من أخطاء التشغيل وحتى فشل التطبيق نفسه في التحميل. والخبر السار هو أن هناك مجموعة متنوعة من إجراءات استكشاف الأخطاء وإصلاحها والتي يمكن أن تساعد في معظم الحالات. وهي كالآتي:
1- أغلق تطبيق YouTube TV وأعد فتحه
قد تكون الأخطاء في تطبيقات البث مؤقتة فقط ويمكن إصلاحها عن طريق إعادة تشغيل التطبيق لا أكثر. فإذا كنت تشاهد عبر Android أو iPhone أو iPad، قم بإنهاء تطبيق YouTube TV وأعد فتحه، أما إذا كنت تشاهد عبر الويب، فقم بتحديث علامة التبويب التي تستخدمها، أو يمكنك محاولة إعادة تشغيل المتصفح. إلا أن الأمر سيكون مختلفاً مع أجهزة التلفاز الذكية وأجهزة بث الوسائط مثل Chromecasts وRokus، نظراً لأنه ليس من الواضح دائماً كيفية إغلاق التطبيق، وبالنسبة لأي جهاز مزود بـ Google TV، يمكنك القيام بذلك عن طريق الانتقال إلى الإعدادات > التطبيقات > YouTube TV وتحديد “فرض الإيقاف”.
2- التحقق من وجود تحديثات للتطبيق أو المتصفح
تقوم Google بإصلاح الأخطاء ومشكلات الأداء في التطبيقات الخاصة بها بشكل منتظم، لذلك قم بتحديث تطبيقات Android وiPhone/iPad، إضافةً إلى تحديث المتصفحات في حال كنت من مستخدمي الويب. أما على أجهزة التلفزيون الذكية وأجهزة بث الوسائط، فيتم عادةً تحديث التطبيقات بشكل تلقائي، ولكن قد تتمكن من فرض التحديث باستخدام قوائم الإعدادات.
3- تحقق من اتصالك بالإنترنت
لا يمكنك مشاهدة أي شيء على YouTube TV إذا كان اتصالك بالإنترنت ضعيفاً أو غير موجود. فإذا كنت تستخدم شبكة Wi-Fi أو شبكة خلوية، ستحتاج عندها إلى إشارة قوية، وخاصة إذا كنت تشاهد بدقة 1080 بكسل أو 4K، كما يمكنك محاولة التبديل من نوع اتصال إلى آخر إذا كان كلاهما متاحاً. وفي حال كنت تستخدم جهاز كمبيوتر أو تلفزيوناً ذكياً أو جهاز بث وسائط، ففكر في التوصيل بشبكة Ethernet إذا كان جهازك يحتوي على منفذ متاح وكان جهاز التوجيه الخاص بك قريباً.
4- تأكد من أنك تستوفي متطلبات السرعة اللازمة
جرب خدمة مثل Speedtest لمعرفة ما إذا كان اتصالك سريعاً بدرجة كافية، حيث يتطلب YouTube TV سرعة 3 ميجابت في الثانية على الأقل، وربما تحتاج إلى 5 إلى 7 ميجابت في الثانية لبث واحد بدقة 1080 بكسل. كما تزداد المتطلبات مع زيادة عدد المشاهدين المتزامنين، وحتى البث الواحد بدقة 4K قد يستهلك حوالي 20 ميجابت في الثانية.
5- تحقق من حالة خادم YouTube TV
قد يتعرض YouTube TV لمشكلات في الشبكة والخادم، وقد تحتاج Google إلى إيقافه عن العمل لإجراء الصيانة والتحديثات المطلوبة، هذا ويمكنك استخدام مواقع مثل Downdetector لمعرفة ما إذا كانت الخوادم تعمل بشكل طبيعي.
6- أعد تشغيل جهازك
في بعض الأحيان قد يكون هناك خلل مؤقت على مستوى نظام التشغيل، وفي هذه الحالة يكون من المفيد إعادة تشغيل جهازك. وعلى فرض لم تتضمن أجهزة التلفاز وأجهزة بث الوسائط على خيارات إعادة تشغيل البرامج، يمكنك القيام بفصلها والانتظار لمدة 10 ثوانٍ تقريباً، ثم توصيلها مرة أخرى. وفي حال كان لديك جهاز تحكم عن بعد، فاستخدمه بدلاً من ذلك.
7- تحقق من أذونات الموقع
تهتم Google بالمكان الذي تشاهد منه YouTube TV، وذلك لأن حقوق البث والتسجيل الخاصة بها تختلف بين مدن الولايات المتحدة، وعليه يتم استخدام بيانات موقع جهازك للتحقق من مكان وجودك، لذلك إذا قمت بحظر موقعك، فقد لا يتم بث الخدمة بشكل صحيح. وحتى على الأجهزة المحمولة، عليك تغيير أذونات التطبيق بحيث تسمح للتطبيق بالوصول إلى موقعك.
8- تأكد من استيفاء متطلبات الموقع
عند الاشتراك في YouTube TV، يُطلب منك مشاركة الرمز البريدي لمنزلك، حيث يمكنك تغيير عنوان منزلك مرتين فقط في السنة. وعندما تسافر إلى جزء آخر من الولايات المتحدة، ستتمكن فقط من بث محتوى تلك المنطقة وليس تسجيله، ولن تتمكن من الوصول إلى القنوات المخصصة لمدينتك، على الرغم من أن وظائف DVR ستظل تعمل. أما خارج الولايات المتحدة، فلا يمكنك مشاهدة YouTube TV على الإطلاق، على الأقل ليس بدون اتصال VPN بخادم أمريكي. وعلاوة على ذلك، يتعين عليك استخدام الخدمة في منطقة منزلك مرة كل 3 أشهر للحفاظ على صلاحية هذا الموقع.
9- أعد تثبيت تطبيق YouTube TV
يمكنك محاولة حذف التطبيق وإعادة تثبيته على أجهزة التلفاز وأجهزة بث الوسائط والأجهزة المحمولة، وطالما أنك تتذكر بيانات تسجيل الدخول الخاصة بك، فإنك لن تفقد أي تسجيلات DVR غير المتصلة بالإنترنت والمتوفرة مع الوظيفة الإضافية 4K Plus.