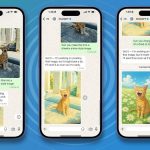Windows Copilot هو مساعد جديد يعمل بالذكاء الاصطناعي ويساعد المستخدمين على التنقل في Windows 11، حيث يمكنه المساعدة في مهام مثل البحث عن الملفات وإعداد التذكيرات وحتى كتابة رسائل البريد الإلكتروني. وقد وصل برنامج Copilot لنظام التشغيل Windows 11 إلى الجمهور الشهر الماضي، كما قام عدد قليل من المستخدمين بتجربته بالفعل، حيث سيساعد هذا النظام المستخدمين على التنقل في نظام التشغيل Windows 11 بشكل أكثر كفاءة.
وفي هذه المقالة، سنوجهك عبر خطوات محددة لتمكين Windows Copilot في Windows 11. ولكن قبل أن نتحدث عن كيفية تمكين Windows Copilot في Windows 11، دعنا أولاً نلقي نظرة على كيفية عمل Windows Copilot.
- يتوفر Windows Copilot كتطبيق منفصل في Windows 11، ويمكن الوصول إليه من شريط المهام عبر جميع التطبيقات والبرامج.
- يمكن تفعيله من خلال النقر على زر Copilot الموجود بجوار شريط البحث في شريط المهام.
- يستخدم Windows Copilot استفسارات اللغة الطبيعية لتقديم إجابات مخصصة لأسئلة المستخدمين، مثل ChatGPT و Bing Chat.
- يمكنه تنفيذ إجراءات نيابةً عن المستخدم، مثل تغيير أحد الإعدادات أو بدء قائمة تشغيل أو فتح تطبيق.
- يمكن لـ Windows Copilot تلخيص المحتوى الذي يشاهده المستخدمون في التطبيقات أو إعادة كتابته أو حتى شرحه.
- يمكنه أيضاً توفير إجابات تشبه ChatGPT على الاستفسارات في سياق الدردشة.
- باستخدام Windows Copilot، يمكن للمستخدمين أن يطلبوا منه إعادة كتابة أو تلخيص أو شرح المحتوى المنسوخ من أحد التطبيقات ثم لصق نسخة جديدة في آخر.
- تم بناء Windows Copilot على نفس قاعدة Bing Chat، حيث تسمح Microsoft بتكامل المكونات الإضافية الخاصة بالطرف الأول والثالث معها.
كيفية تمكين Copilot على Windows 11
لا يمكن لجميع مستخدمي Windows Insider اختبار ميزة Copilot في الوقت الحالي حيث تقوم الشركة بطرح الميزة تدريجياً، ومع ذلك إذا لم تتمكن من الانتظار يمكنك استخدام أداة جهة خارجية للحصول على الميزة. ولكن من الجيد ملاحظة أن هذه نسخة تجريبية، وبالتالي لن تكون جميع الميزات متاحة في الوقت الحالي.
لتتمكن من تثبيت ميزة Copilot، يحتاج المستخدمون إلى تشغيل إصدار Windows Insider من Windows 11، وفي الوقت الحالي هو يتوفر فقط في نسخة التطوير (Windows 11 build 23493). وكما قلنا سابقاً، قد تحتوي إصدارات التطوير Dev هذه على أخطاء وعدم استقرار، فإذا كنت لا تزال ترغب في تجربة هذه الميزة اتبع الخطوات أدناه:
- قم بتسجيل أي جهاز كمبيوتر يعمل بنظام Windows 11 عن طريق فتح تطبيق الإعدادات ومن ثم التحديثات Windows Update.
- اذهب إلى برنامج Windows Insider وقم بتسجيل الدخول باستخدام حساب Microsoft.
- انقر فوق زر البدء.
- اربط حساب Microsoft الخاص بك، واختر Dev Channel.
- اضغط على “متابعة” ثم اتبع الخطوات التي تظهر على شاشتك.
- ارجع إلى Windows Update وانقر فوق الزر Check for Updates.
بعد استخدام العملية المذكورة أعلاه، سيقوم جهاز الكمبيوتر الخاص بك بتنزيل وتثبيت إصدار جديد من Windows 11، وعلى وجه التحديد لن يكون أقدم من Windows 11 build 23493. وبعد الحصول على التحديث، يقدم موقع XDA Developers لنا 15 خطوة يمكن استخدامها لجعل التحديث قيد التفعيل. وهذه الخطوات موضحة أدناه.
خطوات لجعل Copilot على Windows 11 قيد التشغيل
- قم بتنزيل أحدث إصدار من ViveTool GUI GitHub من خلال الرابط.
- قم بتشغيل التثبيت.
- استخدم الإرشادات الموضحة على شاشتك.
- بعد تثبيت التطبيق، قم بتشغيله.
- على اليسار، سترى قسم “Select Build”، اختر 23493.1000.
- اضغط على زر Manually Change a Feature.
- ابحث عن 44774629، وانقر فوق زر “تنفيذ الإجراء” وحدد “تنشيط الميزة”، ثم تأكد من النقر فوق “إغلاق” بعد تحديد “تنشيط الميزة”.
- ابحث عن 44850061، ثم انقر فوق الزر “تنفيذ الإجراء”، وحدد “تنشيط الميزة”، وبعدها اضغط على “إغلاق”.
- ابحث عن 44776738، ثم انقر فوق الزر “تنفيذ الإجراء”، وحدد “تنشيط الميزة”، وبعدها اضغط على “إغلاق”.
- ابحث عن 42105254، ثم انقر فوق الزر “تنفيذ الإجراء”، وحدد “تنشيط الميزة”، واضغط على “إغلاق”.
- ابحث عن 41655236، ثم انقر فوق الزر “تنفيذ الإجراء”، وحدد “تنشيط الميزة”، واضغط على “إغلاق”.
- قم بتحديث مستعرض Microsoft Edge بالنقر فوق الزر ثلاثي النقاط، ومن ثم الانتقال إلى التعليمات والتعليقات، ثم حول Microsoft Edge، حيث سيقوم المتصفح بتنزيل تحديث.
- أعد تشغيل جهاز الكمبيوتر الخاص بك، وقد تحتاج إلى القيام بذلك عدة مرات، مرتين أو ثلاث مرات.
- قم بتشغيل Windows Copilot باستخدام Windows Key + C.
خاتمة
يعد Windows Copilot أداة مفيدة يمكن أن تساعد المستخدمين على التنقل في Windows 11 بشكل أكثر كفاءة. وباتباع الخطوات الموضحة في هذه المقالة، يمكنك تمكين هذه الأداة والبدء في استخدامها اليوم. كما تم تصميم النظام أيضاً ليكون مساعداً أكثر تكاملاً وتخصيصاً بحيث يمكنه مساعدة المستخدمين على إكمال المشاريع المعقدة، فضلاً عن كونه يساعد المستخدمين على التعاون وإحياء أفكارهم، إذ لا يتعين عليهم قضاء الوقت في البحث والعمل عبر تطبيقات متعددة.