لقد كانت شركة Microsoft خلال السنوات السابقة تعمل على جعل نظام Windows أفضل للجميع من حيث تجربة الاستخدام لذا فقد أضافت الشركة عددًا كبيرًا من الأشياء التي قد يحتاجها جميع المستخدمين وخاصّة المستخدمين الذين يعانون من صعوبات بصرية أو سمعية وذلك ضمن قسم خاص يدعى إمكانية الوصول ويمكن لجميع المستخدمين الاستفادة من هذه الأدوات.
فيما يلي سنتحدّث حول بعض الإمكانيات التي يقدّمها تبويب إمكانية الوصول ضمن نظام Windows 11 لذا في حال كنت ترغب بالاستفادة من إحدى الميّزات كل ما عليك القيام به هو التوجّه نحو الإعدادات.
كل شيء أكبر
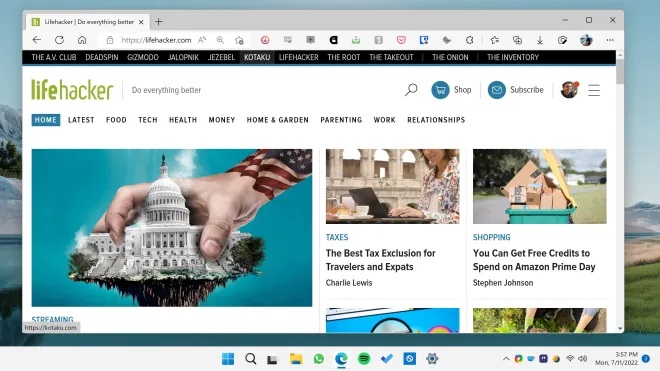
إذا كنت ترتدي نظّارة أو تستغرق وقتًا طويلًا لإيجاد الأشياء فمن الممكن أن يكون هذا الخيار مناسبًا حيث يوفّر لك نظام Windows 11 القدرة على تكبير كل شيء من النصوص إلى العناصر الموجودة على الواجهة، وفي حال كنت ترغب بتكبير العناصر عليك التوجّه إلى Settings > Accessibility > Display > Scale ومن ثم يمكنك تحديد نسبة التكبير، أمّا في حال كنت ترغب بتكبير حجم النصوص فقط دون تغيير الجوانب الأخرى عليك التوجّه إلى Settings > Accessibility > Text Size ومن ثم اختيار الحجم المناسب.
وفي حال كنت ترغب بالحصول على أداة سريعة لتكبير بعض الأشياء أثناء التصفّح أو أداء أحد المهام فإنّ ميّزة المكبّر قد تكون مفيدة في حالات كهذه حيث يمكنك الضغط على مفتاح Windows ومن الضغط على أيقونة Plus التي يُشَار إليها ب “+” ومن ثم كرّر الضغط عدّة مرّات حتى تصل إلى نسبة التكبير المناسبة، ويمكنك أيضًا باستخدام الطريقة نفسها تصغير الأشياء ولكن عند الضغط على مفتاح Windows و “-“ وعندما تنتهي وترغب بإغلاق المكبّر يمكنك القيام بذلك عبر الضغط على مفتاح Windows و Escape.
إضاءة أفضل باستخدام Night Light
هناك آراء كثيرة عند الحديث حول الانبعاثات ومخاطر الأشعّة الزرقاء وخاصّة أثناء فترات الليل لذا فإنّ أفضل شيء يمكنك القيام به التوقّف عن استخدام الشاشات أثناء الليل ولكن في المقابل يوفّر لك نظام Windows 11 خيارًا لتقليل نسبة الأشعّة عبر تطبيق فلتر قد يساهم في تحسين مستوى الإضاءة ويجعلها أفضل وخاصّة أثناء الليل ويمكنك الوصول إلى Night Light عبر النقر على الأيقونة إلى جانب أيقونة Wifi وعند الضغط على Night Light سيتم تطبيق فلتر جديد بشكل فوري على كامل الشاشة.
يمكنك تغيير الإعدادات الافتراضية لمؤشّر الفأرة
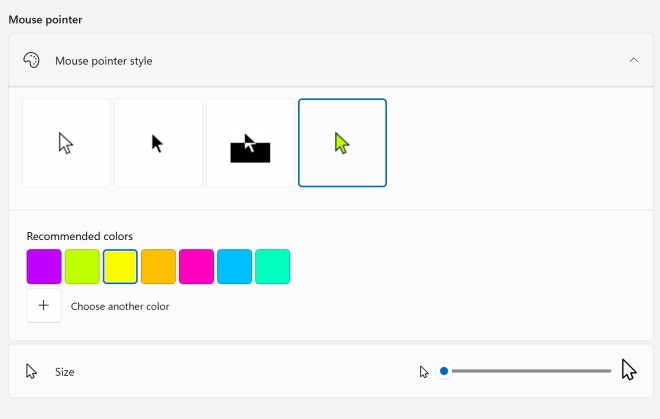
إنّ نظام التشغيل Windows 11 يأتي بشكل افتراضي مع مؤشّر فأرة صغير ولكن يمكنك تغيير الإعدادات الافتراضية عبر التوجّه إلى Settings > Accessibility > Mouse Pointer وذلك لتغيير مؤشّر الفأرة ولون المؤشّر وحجمه ويمكنك إجراء هذه التغييرات أيضًا على مؤشّر النصوص وذلك عبر التوجّه إلى Settings > Accessibility > Text Cursor.
المزيد من التباين والوضوح
إنّ نظام الألوان الافتراضي في نظام Windows 11 قد يجعل الأشياء أقل وضوحًا ويزداد الأمر سوءًا في حال كنت تعاني من مشكلة بصرية ما لذا فإنّ تغيير نظام الألوان والحصول على تباين أكثر وضوحًا يصبح حاجة حقيقية في هذه الحالة ويمكنك اختيار النموذج المناسب من إعدادات العرض أو النقر على Edit والحصول على الألوان التي تريدها.
الكتابة بالصوت
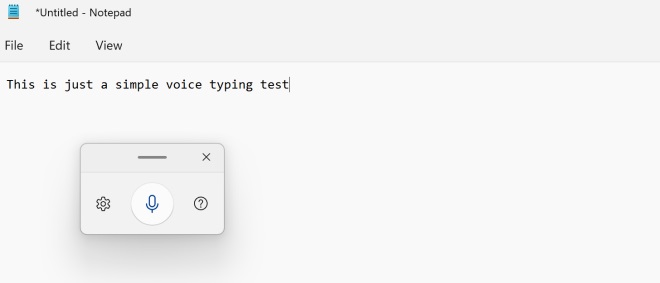
إنّ هذه الميّزة تصبح في غاية الأهمّية بالنسبة للمستخدمين في بعض الحالات التي يصعب فيها على المستخدم الكتابة على لوحة المفاتيح لذا يمكنه نطق الأوامر الصوتية بطريقة واضحة من ثم يقوم النظام بتحويل الصوت إلى نص مكتوب وبالنظر إلى النتائج فإنّ النصوص الناتجة ذات جودة عالية ويمكن الوصول إلى هذه الميّزة عبر النقر على مفتاح Windows ومفتاح H.
تسميات توضيحية لجميع العناصر
إنّ نظام Windows 11 يوفّر ميّزة التسميات التوضيحية التلقائية لجميع أنواع المحتوى تقريبًا وتعتبر هذه الميّزة مفيدة في حال كنت تشاهد مقطع فيديو أو برنامج تلفزيوني بلغة أخرى ويمكنك تفعيل هذه الميّزة عبر الضغط على Windows + Control + L أو من ضمن الإعدادات من خلال التوجّه إلى Settings > Accessibility > Captions > Live Captions.
نطق الأشياء والتفاعل معها صوتيًا
إنّ نظام Windows 11 يوفّر ميّزة مفيدة جدًا لشريحة محدّدة من المستخدمين وهم المستخدمين الذين فقدوا البصر أو أنّ قدراتهم البصرية ضعيفة إلى حد ما وذلك لأنّ الحاسب سيقرأ كل شي معروض على الشاشة ويمكنك استخدام لوحة المفاتيح للتنقّل ما بين العناصر.











