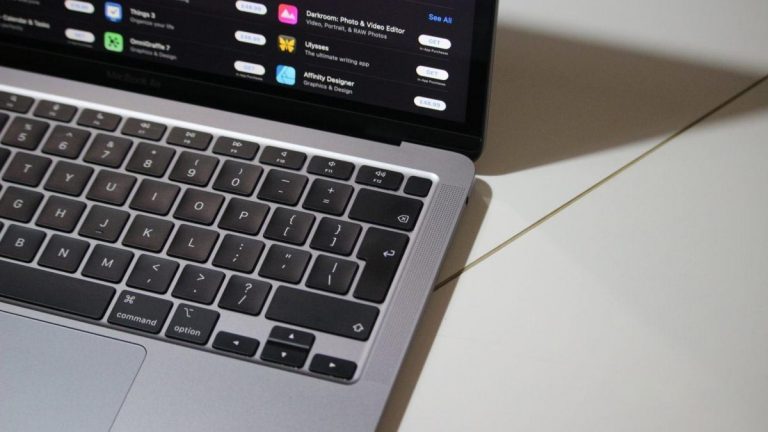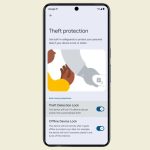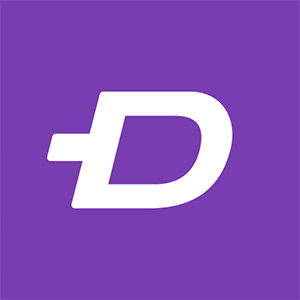هناك الكثير من الاختصارات التي يمكنك استخدامها لتحقيق أقصى استفادة من وقتك على جهاز الكمبيوتر الخاص بك، وفيما يلي أكثر من 40 اختصار للوحة المفاتيح يجب أن تستخدمها في macOS.
- اختصارات النسخ واللصق
- اختصارات التنقل والتبديل بين التطبيقات
- اختصارات لقطة الشاشة
- اختصارات تحرير المستندات في Pages
- اختصارات تصفح الويب في Safari
- اختصارات Finder
- اختصارات التحكم في الصوت
نسخ ولصق والمزيد
لنبدأ بالاختصارات الأكثر شيوعاً التي ربما تكون على دراية بها بالفعل، وهي أوامر النسخ واللصق. بالطبع سيتم النسخ عبر Command + C، وسيتم اللصق عبر Command + V. ولكن يمكنك أيضاً الضغط على Command + X للقص، وبذلك ستستطيع لصق النص في المكان الذي تريده وستتم إزالة النص الأصلي. ومن أفضل الطرق للصق في كثير من الحالات هو عبر استخدام Command + Option + Shift + V، الذي يلصق النص الأصلي ولكنه يسقط أي تنسيق، مثل الحجم أو الخط أو اللون. ويعد هذا مفيداً حقاً لنسخ النص من موقع ويب أو في مكان آخر حيث يكون النص منمقاً بالفعل للتأكد من أن النص الذي تقوم بلصقه يتناسب مع ما هو حوله، ومن المحتمل جداً أن يحل هذا اللصق بدون أمر التنسيق محل أمر اللصق القياسي في معظم الحالات.
تطبيقات التنقل (التبديل)
إذا كنت ستفتح تطبيقاً جديداً، فيمكنك تحريك الماوس إلى الزاوية للنقر على تلك العدسة المكبرة الصغيرة، ثم البدء في استخدام بحث Spotlight، ولكن الطريقة الأسرع للقيام بذلك هي فقط بالنقر فوق Command + Space، حيث يؤدي ذلك إلى إظهار البحث في spotlight بحيث يمكنك بدء الكتابة دون أن تضطر إلى رفع يديك عن لوحة المفاتيح. وبمجرد فتح بعض التطبيقات سيكون التبديل بينها أمراً سهلاً للغاية، ما عليك سوى الضغط على Command + Tab وستظهر رسالة منبثقة فيها جميع تطبيقاتك النشطة.
كما يمكنك الضغط على مفتاح Tab مرة أخرى أثناء الضغط على Command للتنقل فيما بينها وتحديد التطبيق الذي تريده لإحضاره إلى الجزء الأمامي من الشاشة. وإذا كان لديك عدد كبير من النوافذ الأخرى في الخلفية، فيمكنك الانتقال والنقر يدوياً فوق مفتاح التصغير الموجود عليها جميعاً، ولكن من الأسهل بكثير الضغط على Option + Command + H، والذي يخفي كل نافذة باستثناء التطبيق الموجود في المقدمة. أما إن كنت ترغب في إغلاق بعض النوافذ، فبدلاً من النقر فوق تلك الدائرة الصفراء الصغيرة يمكنك فقط الضغط على Command + M لتصغير التطبيق المحدد إلى Dock. وبالحديث عن Dock ففي بعض الأحيان يمكن أن يسبب إعاقة أو إزعاج، لذا فإن الضغط على Command + Option + D سيخفي أو يكشف عنه.
وهناك أمران آخران سيكونان مفيدان جداً، فإذا ضغطت على Command + Option + Escape سيفتح macOS نافذة “فرض إنهاء التطبيقات”. ويمكن أن يكون هذا مفيداً بشكل كبير إذا تجمد أحد التطبيقات أو كان يستخدم الكثير من موارد النظام لديك، حيث سيغلقه حتى تتمكن من الاستمرار في استخدام جهاز الكمبيوتر الخاص بك. وأخيراً لفتح إعدادات أحد التطبيقات وبدلاً من النقر فوق اسم التطبيق في الشريط العلوي ثم اختيار الإعدادات، يمكنك فقط الضغط على Command + Comma حيث سيؤدي ذلك إلى سحب الإعدادات حتى تتمكن من إجراء أي تغييرات تحتاجها.
لقطة شاشة
هناك عدد قليل من أنواع لقطات الشاشة المختلفة على جهاز Mac، ولكن أبسطها هو الضغط على Command + Shift + 3، حيث سيؤدي ذلك إلى التقاط لقطة لشاشتك بأكملها في وقت واحد. والتي ستظهر بعد ذلك في الزاوية اليمنى السفلية من شاشتك، حيث يمكنك النقر فوقها لتحريرها، أو فقط انتظر وسيتم حفظها على سطح المكتب. أما إذا كنت تريد فقط التقاط جزء من شاشتك، فلا داعي لأن تأخذ لقطة للشاشة بأكملها واقتصاصها، بل فقط اضغط على Command + Shift + Four، وبعد ذلك يمكنك تحديد جزء الشاشة الذي تريده في لقطة الشاشة، والتي سيتم حفظها بنفس الطريقة.
إذا كنت تحاول التقاط نافذة واحدة فقط على شاشتك فهناك طريقة أسهل من محاولة تحديد تلك النافذة بالضبط، فما عليك سوى إضافة شريط المسافة إلى هذا الأمر الأخير ليصبح Command + Shift + 4 ثم تضغط على Space، وبعدها يمكنك النقر فوق النافذة التي تريد التقاطها، وستكون لقطة مثالية لتلك النافذة دون أي شيء آخر على شاشتك، وهناك كذلك خطوة أخرى يمكنك إضافتها إلى ذلك بناءً على لقطة الشاشة التي تبحث عنها، حيث ستلاحظ أن لقطة الشاشة الأخيرة فيها ظل شفاف حولها، فإذا كنت تريد الحصول على لقطة الشاشة هذه بدون الظل ما عليك سوى الضغط باستمرار على Option أثناء النقر لالتقاط لقطة الشاشة هذه بدون الظل، فيصبح الأمر Command + Shift + 4، ثم اضغط على Space، ثم اضغط مع الاستمرار على Option وحدد نافذتك.
وكما هو الحال في لقطات الشاشة فقد تم دمج برنامج تسجيل الشاشة في جهاز Mac الخاص بك، فإذا كنت تريد تسجيل فيديو لما هو موجود على شاشتك، ما عليك سوى الضغط على Command + Shift + 5، وستظهر لك أدوات لقطة الشاشة. وبعد ذلك يمكنك إما تحديد تسجيل جزء فقط من شاشتك أو شاشتك بأكملها، وبمجرد النقر فوقها سيبدأ التسجيل. هذا ويمكنك إيقاف التسجيل باستخدام زر الإيقاف الموجود في الزاوية اليمنى العليا من شاشتك. وفي حال لم تعجبك جميع لقطات الشاشة والتسجيلات الأخرى التي يزدحم بها سطح مكتبك، يمكنك إذاً تغيير مكان الحفظ، وذلك عبر الضغط على Command + Shift + 5 لتظهر لك قائمة تحدد من خلالها خيار Options، وفي الجزء العلوي يمكنك اختيار المكان الذي تريد الحفظ فيه.
تحرير المستند في Pages
دعنا نغطي بعض الاختصارات المهمة الأخرى، فربما تكون على دراية ببعض اختصارات التنسيق الأساسية مثل Command + B للنص الغامق، و Command + I لتخطي النص، و Command + U لتسطير النص، وفضلاً عن ذلك يمكنك أيضاً الاستفادة من القاموس المدمج عن طريق تحديد كلمة والضغط على Control + Command + D، حيث ستظهر لك نافذة مع تعريف القاموس والمرادفات. وإذا كنت تكرر هذه الكلمات كثيراً، فما عليك سوى الضغط على Command + F وكتابة ما تبحث عنه للعثور على جميع مثيلات هذه الكلمة في المستند.
وإذا كنت تريد الرجوع إلى ما كتبته والعثور على الكلمات التي بها أخطاء إملائية، فليس عليك القيام بذلك يدوياً، بل كل ما عليك هو الضغط على Command + Semicolon، والذي سينقلك إلى أول كلمة بها أخطاء إملائية في المستند. وسيؤدي الضغط على Command + Semicolon مرة أخرى إلى نقل التحديد إلى الكلمة التالية، وهكذا يتم التنقل بين جميع الكلمات التي بها أخطاء إملائية.
تصفح الويب ونصائح Safari
نظراً لمدى اتصال العالم بالإنترنت في الوقت الحاضر فمن المحتمل أنك تقضي معظم وقتك على المتصفح، لذلك يمكن أن توفر لك الاختصارات التي سنتحدث عنها قدراً لا بأس به من الوقت. أولاً لفتح علامة تبويب جديدة ما عليك سوى الضغط على Command + T، وإذا أغلقت علامة تبويب بطريق الخطأ وتريد إعادة فتحها، فسيؤدي الضغط على Shift + Command + T إلى إعادة فتح آخر علامة تبويب مغلقة. وبالمثل إذا أغلقت نافذة كاملة تضم العديد من علامات التبويب، فسيؤدي الضغط على Shift + Command + T إلى إعادة فتح جميع علامات التبويب السابقة المغلقة، وعندما تنتقل إلى موقع الويب التالي ما عليك سوى الضغط على Command + L والذي سيحدد تلقائياً عنوان URL في شريط العناوين لتتمكن من كتابة عنوان URL لموقعك التالي على الويب.
وداخل Safari هناك العديد من الخيارات للتنقل للخلف وللأمام عبر صفحات الويب. بالطبع لديك الأسهم في الزاوية اليسرى العليا، ولكن يمكنك أيضاً استخدام Command + السهم اليساري للعودة إلى الصفحة، أو Command + السهم اليميني للانتقال إلى الأمام في الصفحة.
عند فتح رابط ما يمكنك النقر بزر الماوس الأيمن واختيار “فتح الرابط في علامة تبويب جديدة”، ولكن من الأسهل الاستمرار في الضغط على “Command” ثم النقر على هذا الرابط لفتحه في علامة تبويب جديدة. وفي Safari إذا قمت بالضغط على Command + F يمكنك البحث في صفحة الويب عن أي كلمة أو عبارة معينة وبكل سهولة.
اختصارات Finder
ضمن Finder يمكنك الوصول إلى جميع ملفاتك، لذا يجب أن تعرف كيفية استخدامه إلى أقصى حد. فكما هو الحال في Pages و Safari، سيؤدي الضغط على Command + F إلى فتح لوحة بحث حتى تتمكن من البدء في البحث في مستنداتك. ويمكنك أيضاً استخدام نفس أوامر النسخ واللصق Command + C و Command + V. ولكن لا يمكنك استخدام أمر القص؛ وبدلاً من ذلك عليك أن تقوم بنسخ الملف الأصلي ثم لصقه باستخدام أمر النقل Option + Command + V، كما سيؤدي الضغط على Command + D إلى إنشاء نسخة مكررة من أي ملف حددته.
والضغط على مفتاح المسافة سيتسبب بفتح QuickLook، والذي يمنحك نظرة سريعة على أي ملف حددته ويكون استخدامه أسرع من معاينة macOS، وللاطلاع على مزيد من المعلومات حول ملف معين يمكنك بالطبع النقر بزر الماوس الأيمن وتحديد Get Info أو يمكنك الضغط على Command + I لإخراج لوحة المعلومات هذه.
ولحذف ملف يكفي الضغط على Command + Delete ، أو يمكنك النقر بزر الماوس الأيمن واختيار نقل إلى سلة المهملات. وكذلك سيؤدي الضغط على Command + K إلى فتح موجه الاتصال بخادم جديد، وإذا كان لديك NAS على شبكتك المحلية فلن يظهر بشكل تلقائي، وبخلاف ذلك سيؤدي الضغط على Shift + Command + K إلى فتح نافذة الشبكة حيث ستظهر جميع أجهزة الشبكة المرئية.
في نظام Apple أنت لا تحتاج إلى إجراء عمليات نقل عبر الشبكة، لذا فإن الضغط على Shift + Command + R سيفتح نافذة airdrop حتى تتمكن من إرسال الملفات بسهولة إلى أجهزة Mac و iPhone و iPad الأخرى. وسيؤدي الضغط على Shift + Command + C إلى فتح نافذة الكمبيوتر، حيث يمكنك رؤية شبكتك ووحدة التخزين الرئيسية وأي أجهزة تخزين متصلة. هذا وسيؤدي الضغط على Shift + Command + D إلى فتح سطح المكتب الخاص بك، وسيفتح Shift + Command + U مجلد الأدوات المساعدة.
تحكم أفضل في مستوى الصوت
عادةً يكون عليك الضغط على مفاتيح مستوى الصوت لأعلى أو لأسفل لتغيير مستوى الصوت حسب رغبتك، ولكن ماذا لو كنت ترتدي سماعات الرأس، أو تريد بعض التحكم الدقيق الإضافي في مدى ارتفاع صوت أجهزة الكمبيوتر لديك، فإذا قمت فقط بالضغط على Option + Shift ثم ضغطت على مفتاح رفع مستوى الصوت ستلاحظ أن الشريط يتحرك بزيادات أصغر بكثير، وهو أمر مفيد من حين لآخر!