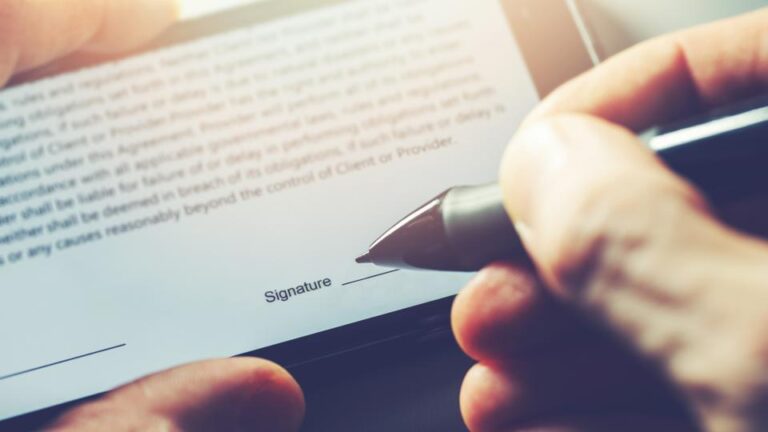إنّ توقيع المستندات الرقمية قد أصبحت من الأشياء الروتينية التي نقوم بها اليوم مع انتقال معظم الشركات إلى العمل عن بعد، ولكن لا يزال التوقيع الإلكتروني يشكّل مشكلة حقيقية للمستخدمين الذين لا يملكون طابعة مستقلّة في المنزل لطباعة الأوراق ومن ثم التوقيع عليها وإعادة إرسالها مرّة أخرى، في الحقيقة في الوقت الحالي لا يوجد حاجة حقيقية لشراء طابعة مستقلّة بوجود أدوات مثل Google Doc التي تسمح لك بالتوقيع على الملفّات بشكل مباشرمن داخل المتصفّح وفيما يلي آلية القيام بالتوقيع على الملفّات باستخدام Google Doc.
تجدر الإشارة هنا إلى وجود طريقتين للقيام بذلك الأولى دون الحاجة لاستخدام تطبيق خارجي والثانية تعتمد على تطبيق يدعى DocuSign.
الطريقة الأولى: دون الحاجة لاستخدام تطبيقات إضافية
- انقر على Insert من بين الخيارات المتوفّرة في أعلى الصفحة من داخل Google Doc ومن ثم اختر Drawing وبعد ذلك قم بإضافة رسم جديد عبر النقر على أيقونة الزائد +.
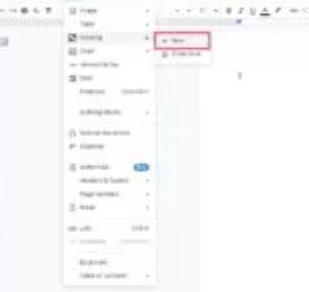
- في القائمة الجديدة التي تظهر أمامك انقر على السهم النازل إلى الأسفل بجوار Line لتحديد الخط الذي تريده ومن ثم اختر Scribble من الخيارات التي تراها أمامك.
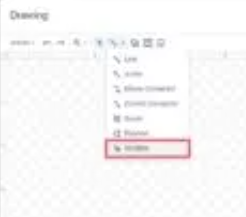
- قم برسم التوقيع الخاص بك، وفي حال كنت تملك جهاز لوحي خاص بك وقلم ذكي فستحصل على توقيع دقيق ولكن حتى ولو كنت لا تملك أي تجهيزات إضافية فيمكنك رسم أي توقيع تريده ومن ثم عليك النقر على حفظ وإغلاق.
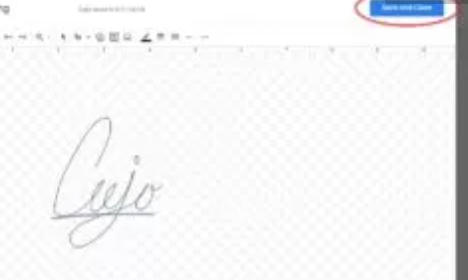
- سترى التوقيع الجديد داخل ملف Google Doc وكل ما عليك القيام به هو نقل هذا التوقيع ووضعه في المكان المناسب فقط.
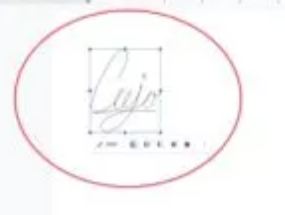
الطريقة الثانية: باستخدام تطبيق DocuSign
تعتمد هذه الطريقة على استخدام تطبيق خاص بالتوقيع الرقمي، وعلى الرغم من أنّ التطبيق مدفوع إلّا أنّه يوفّر الخدمة الأساسية (التوقيع الرقمي) بشكل مجاني، في البداية عليك التوجّه إلى الموقع الرسمي ومن ثم الاشتراك وإنشاء حساب وبعد ذلك عليك الحصول على نسخة من التطبيق عبر النقر على GET DOCUSIGN FREE EDITION.
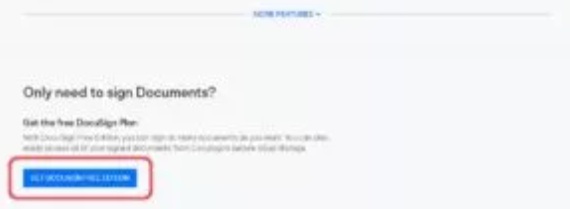
- توجّه إلى Google Workspace Marketplace في متصفحك وابحث عن DocuSign eSignature for Gmail and Drive.
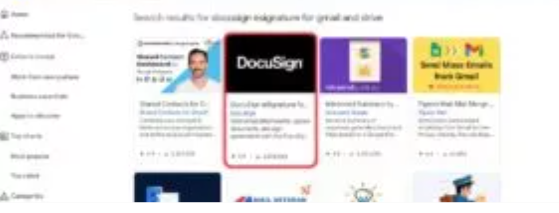
- انقر على Install واختر الحساب الذي ترغب بإضافة هذه الأداة الجديدة إليه وبعد ذلك امنح هذه الأداة الأذونات التي تطلبها.
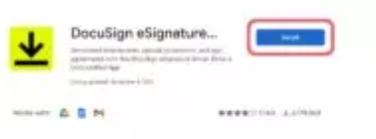
- بعد ذلك افتح ملف Google Doc سترى الأداة الجديدة في أسفل الشريط الجانبي، انقر على الأيقونة الخاصّة بتطبيق DocuSign.
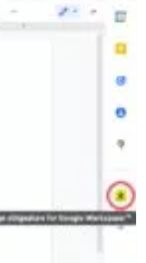
- عند فتح الأداة ستطلب منك تسجيل الدخول إلى حسابك، هنا عليك إدخال بيانات الحساب الذي حصلت عليه في الخطوة الأولى، وبعد ذلك انقر على Allow حتى تمنح DocuSign الصلاحية للوصول إلى الملف الحالي.
- عندما تكون جاهزًا عليك النقر على Sign لإنشاء التوقيع الرقمي.
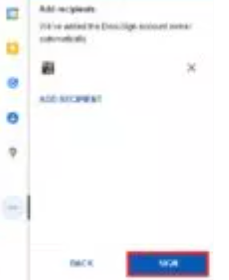
- بعد ذلك ارسم التوقيع وعندما تنتهي انقر على ADOPT AND SIGN من داخل أداة DocuSign.
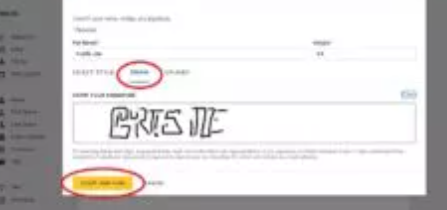
- عند الانتهاء يمكنك إدراج التوقيع على Google Doc ومن ثم يمكنك نقل التوقيع ووضعه في المكان المخصّص.